Thủ Thuật về Cách tạo phụ lục trong word Mới Nhất
Bạn đang tìm kiếm từ khóa Cách tạo phụ lục trong word được Update vào lúc : 2022-11-02 03:05:08 . Với phương châm chia sẻ Kinh Nghiệm Hướng dẫn trong nội dung bài viết một cách Chi Tiết Mới Nhất. Nếu sau khi đọc tài liệu vẫn ko hiểu thì hoàn toàn có thể lại phản hồi ở cuối bài để Mình lý giải và hướng dẫn lại nha.Đa phần những file tài liệu đều phải nên phải có mục lục. Tuy nhiên, việc tự tạo mục lục thủ công minh phương pháp kiểm soát và điều chỉnh từng phần một sẽ làm toàn bộ chúng ta tốn rất thời hạn và lại không mang lại hiệu suất cao cực tốt. Trong nội dung bài viết này, Trung Tâm Tin Học ĐHKHTN sẽ chia sẻ với mọi người Cách tạo mục lục tự động hóa trong Microsoft Word 2022 và những thao tác này cũng hoàn toàn có thể vận dụng cho những phiên bản Microsoft Word khác ví như 2010.2013,... Nội dung chính Show
- Lựa chọn phần nội dung cần đưa vào mục lục
- Đánh dấu mục lục
- Tạo mục lục tự động hóa trong word
- Chỉnh sửa và update mục lục
- Cấu hình máy tính PC chuyên nghiệp cho Dân Văn phòng
I/ Xác định Lever (level) của từng đầu mục.
Ví dụ như:
- Chương 1 : level 1
- Phần I : level 2
- Phần 1 : level 3

II/ Tùy chỉnh những Lever (level) cho nội dung
Bước 1: Vào References -> Chọn Table of Content -> Insert Table of Content -> Tùy chỉnh số lượng level theo ý muốn


Bước 2: Chọn Chương 1, Chương 2, Chương 3, … -> Gán level 1

Bước 3: Chọn Phần I, Phần II, Phần III,… -> Gán level 2

Bước 4: Chọn Phần 1, Phần 2, Phần 3,… -> Gán level 3

Bước 5: Đến vị trí bạn muốn đặt Mục lục -> Vào Reference -> Table of Content -> Chọn bất kỳ hình thức hiển thị nào bạn muốn

Bước 6:Tạo ra Mục lục hoàn hảo nhất

IV/ Chỉnh sửa Mục lục tự động hóa
Nếu trong quy trình hoàn thiện văn bản, bạn có sửa đổi nội dung và làm số trang bị thay đổi. Khi đó, ta hoàn toàn có thể thuận tiện và đơn thuần và giản dị update lại Mục lục tự động hóa Theo phong cách sau:
- Click phải chuột vào Mục lục -> Chọn Update Field

- Update pages numbers only: Chỉ update số trang
- Update entire Table: Cập nhật cả số trang và nội dung Mục lục

Hy vọng qua bài hướng dẫn này những bạn hoàn toàn có thể tạo nên Mục lục cho văn bản của tớ một cách thuận tiện và đơn thuần và giản dị và nhanh chóng
Chúc những bạn thành công xuất sắc!
Ngành Tin Học Ứng Dụng
Trung Tâm Tin Học ĐH Khoa Học Tự Nhiên
Mục lục là nơi giúp bạn thuận tiện và đơn thuần và giản dị tìm tới những mục quan thiết yếu để đọc trong một văn bản, tiết kiệm chi phí thời hạn tìm kiếm cũng như dễ hiểu hơn phân mục mình cần khi thao tác.Vậy làm thế nào để tạo nên mục lục đơn thuần và giản dị trên Word? hãy cùng Hoàng Hà PC tìm hiểu cách tạo mục lục trong Word vô cùng dễ giúp bạn tóm gọn làm chủ nội dung của tớ.
Lựa chọn phần nội dung cần đưa vào mục lục
Lợi ích của việc tạo mục lục trong Word là giúp bạn tiết kiệm chi phí được nhiều thời hạn. Vì khi bạn muốn truy vấn đến nội dung nào thì chỉ việc click chuột vào nhan đề. Trong vòng vài giây, bạn đã ở ngay vị trí hiển thị cần thao tác. trái lại không còn mục lục, bạn cần kéo chuột một cách thủ công đến trang cần đọc và sửa đổi.
Để khởi đầu tạo mục lục, bạn phải soạn thảo khá đầy đủ và đúng chuẩn nội dung cần trình diễn. Trong quy trình đánh máy văn bản, những đề mục cần phải xây dựng một cách rõ ràng. Điều này tương hỗ cho quy trình lên mục lục thuận tiện và đơn thuần và giản dị và có tính thẩm mỹ và làm đẹp hơn nhiều.
Sau khi những trang đã lấp đầy nội dung, bạn hãy lựa chọn phần cần đưa vào mục lục. Để thực thi bước này, bạn hãy dùng chuột bôi đen toàn bộ bộ văn bản. Hoặc thao tác nhanh bằng tổng hợp phím Ctrl + Alt và truy vấn mục Outline chọn tạo mục lục.
Xem thêm: Mua bán Ổ cứng máy tính HDD, ổ cứng Desktop dung tích 250Gb, 160Gb, 500Gb, 1TB giá rẻ.
Đánh dấu mục lục
Công đoạn tiếp theo của việc tạo mục lục trong Word là ghi lại mục lục. Để thực thi được, bạn cần tuân theo tiến trình hướng dẫn sau:
Bước 1: Hãy di tán vào thẻ View và nhấn chọn Outline. Mục đích của việc này là giúp việc phân thứ tự, cấp bậc những đề mục nhanh gọn.
Bước 2: Tiến đến văn bản cần tạo mục lục trong Word và bôi đen đề mục. Sau đó, bạn hãy click chuột lần lượt vào thẻ References -> Add text -> Chọn mức level.
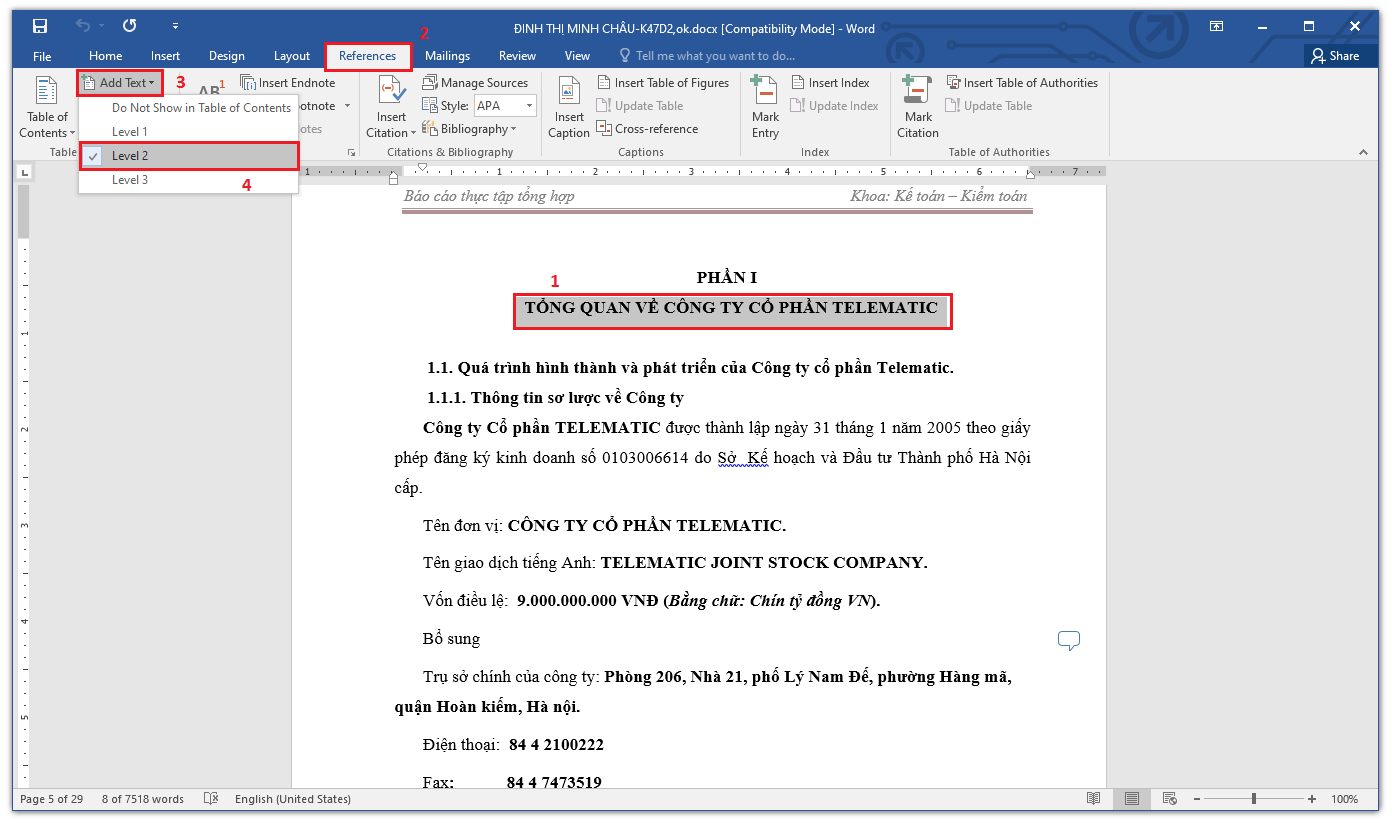
Ở phần ghi lại mục lục, bạn lưu ý xếp loại những đề mục cho thích hợp. Ví dụ, tiêu đề lớn sẽ là level 1, những la mã là level 2, tiếp đến tiêu đề con là level 3. Việc phân cấp càng rõ ràng thì mục lục càng rõ ràng và đẹp.
Tạo mục lục tự động hóa trong word
Sau khi hoàn tất việc ghi lại đề mục, bạn đang tới gần hơn việc có một mục lục hoàn thiện. Các thao tác tiếp theo của việc tạo mục lục trong Word gồm tiến trình đơn thuần và giản dị sau:
Bước 3: Bạn di tán con trỏ đến vị trí trang thích hợp để tại vị mục lục. Tốt nhất, bạn nên xây dựng mục lục tại trang thứ hai, thứ 3 mở đầu.
Bước 4: Khi đã xác lập nơi đặt mục lục, bạn dùng chuột để truy vấn những thẻ theo thứ tự References -> Table of content -> Lựa chọn một mẫu mục lục có sẵn.
Nếu tạo mục lục thành công xuất sắc, màn hình hiển thị sẽ hiển thị kết quả một bản gồm những tiêu đề, đề mục đi kèm theo số trang. Đồng thời, bạn hãy nhấn Ctrl+click chuột vào đề mục bất kỳ.Lúc này, đường dẫn trang sẽ tự động hóa đưa bạn đến ngay vị trí đó. Đây là cách trình diễn văn bản một cách thông minh và khoa học. Chắc chắn, người xem sẽ nhìn nhận cao bạn về sự việc chuyên nghiệp trong việc làm.
Chỉnh sửa và update mục lục
Bạn hoàn toàn có thể yên tâm rằng sau khi tạo mục lục trong Word vẫn hoàn toàn có thể sửa đổi và update. Thông thường việc làm kiểm soát và điều chỉnh gồm có: gỡ bỏ mục lục hiện tại và tạo một chiếc mới; thay đổi những tiêu đề hoặc số trang.
Đối với việc xóa khỏi hoàn toàn mục lục, bạn phải thực thi đúng tiến trình sau này:
Bước 1: Đưa con trỏ chuột đến thẻ References
Bước 2: Tại đây, bạn di tán con trỏ chọn dòng chữ Table of contents.
Bước 3: Tại hộp thoại Table of contents, bạn nhấn chọn Remove Table of contents.
Như vậy, 3 bước đơn thuần và giản dị trên chỉ trong vòng vài giây đã hỗ trợ gỡ bỏ mục lục hiện có. Các việc làm như vậy này đều được Word xử lý nhanh gọn khi thực thi đúng thao tác. Nhờ vậy, bạn không hề phải mất thời hạn cho việc Delete thủ công.
Trong trường hợp, bạn cần sửa đổi lại tiêu đề cũng như thêm hoặc lược bỏ nội dung văn bản. Lúc này, số trang trong Word sẽ có được sự thay đổi nhưng mục lục vẫn không thay đổi. Vậy bạn chỉ việc thực thi bước update bằng tiến trình sau này:
Bước 1: Bạn vào References, chọn Update table.
Bước 2: Bạn nhấn chọn Update page number only xuất hiện ngay bên trong ô thoại Update table. Nhưng bạn sẽ thấy chỉ có số trang được kiểm soát và điều chỉnh còn đề mục vẫn không thay đổi.
Bước 3: Nếu bạn muốn thay đổi cả nội dung đề mục và số trang thì hãy lựa chọn Update entire table.
Từ đó, bạn hoàn toàn có thể thấy rằng việc tạo mục lục trong word và sửa đổi, gỡ bỏ vô cùng đơn thuần và giản dị. Với vài thao tác ngắn gọn trên đây, việc làm sửa đổi và biên tập văn bản với nội dung lớn sẽ tiến hành tinh giảm thời hạn. Nhờ đó, hiệu suất việc làm và kỹ năng tin học của bạn sẽ tiến hành nâng cao.
Cấu hình máy tính PC chuyên nghiệp cho Dân Văn phòng
Ngoài ra bạn hoàn toàn có thể tìm hiểu thêm thông số kỹ thuật sau này dành riêng cho việc soạn thảo văn bản mượt mà:
🔵 Cấu hình OFFICE PC - INTEL CORE i3 10100 | RAM 8G
➤ MAINBOARD: MSI H410M-A PRO
➤ CPU: INTEL CORE i3 10100 up to 4.3G | 4 CORE | 8 THREAD
➤ RAM: LEXAR 8GB
DDR4 2666MHz (1x8GB)
➤ SSD: GIGABYTE SSD 240G SATA III
➤ HDD: QUÝ KHÁCH TÙY CHỌN THEO NHU CẦU
➤ NGUỒN: AEROCOOL VX PLUS 400 400W
➤ CASE: JETEK KAMADO ( NO FANS )
Xem thêm: Cấu hình máy tính dành riêng cho Dân Văn Phòng Chuyên Nghiệp Tại Đây
Hy vọng, Hoàng Hà PC đã phục vụ cho bạn nội dung có ích trong việc tạo mục lục trong word. Nếu bạn đang tìm hiểu thêm về những nội dung khác hay cần sự tư vấn về thông số kỹ thuật dành riêng cho thao tác văn phòng, hãy liên hệ với Hoàng Hà PC nhé.
Tải thêm tài liệu liên quan đến nội dung bài viết Cách tạo phụ lục trong word Reply
Reply
 9
9
 0
0
 Chia sẻ
Chia sẻ
Share Link Down Cách tạo phụ lục trong word miễn phí
Bạn vừa tìm hiểu thêm nội dung bài viết Với Một số hướng dẫn một cách rõ ràng hơn về Clip Cách tạo phụ lục trong word tiên tiến và phát triển nhất và Chia Sẻ Link Down Cách tạo phụ lục trong word Free.