Kinh Nghiệm Hướng dẫn Lỗi in Excel bị nhảy trang Chi Tiết
Bạn đang tìm kiếm từ khóa Lỗi in Excel bị nhảy trang được Cập Nhật vào lúc : 2022-10-18 23:05:21 . Với phương châm chia sẻ Bí kíp về trong nội dung bài viết một cách Chi Tiết Mới Nhất. Nếu sau khi tìm hiểu thêm nội dung bài viết vẫn ko hiểu thì hoàn toàn có thể lại phản hồi ở cuối bài để Admin lý giải và hướng dẫn lại nha.Tại sao một số trong những tài liệu Excel khi in ra lại không hiện tài liệu hay chứa những trang trắng? Dưới đấy là nguyên nhân và cách sửa lỗi in file Microsoft Excel.
Nội dung chính- Nguyên nhân khiến in tài liệu Excel ra trang trống
- Các ô được định dạng để xuất hiện khoảng chừng trống
- Tài liệu chứa những trang trống
- Trang chứa lỗi
- Có những cột ẩn
- Cách sửa lỗi in Microsoft Excel ra trang trống
- Thiết lập vùng in rõ ràng
- Đặt số trang muốn in
- Chỉnh tỉ lệ theo khổ giấy
- Sao chép việc làm vào một trong những file Excel mới
- Kiểm tra text
- Kiểm tra ngắt trang Một trong những cột hoặc hàng ẩn
- In những ô giá trị bằng không
- Tìm hiểu cách xử lý lỗi
- Kiểm tra chất lượng in
- Chuyển đổi Bảng tính sang Định dạng Microsoft Excel Mới nhất
- Nhận trình điều khiển và tinh chỉnh máy in tiên tiến và phát triển nhất
- Cấm in những trang Excel trống
Nguyên nhân khiến in tài liệu Excel ra trang trống
Các ô được định dạng để xuất hiện khoảng chừng trống
Đôi khi, bạn hoàn toàn có thể định dạng những ô trong tài liệu Microsoft Excel theo những cách nhất định để làm cho chúng hiển thị trang trống. Tình huống này xẩy ra khi những ô chứa text màu trắng và nền ô cũng white color hoặc khi những giá trị tài liệu rõ ràng được thiết lập không hiện hoặc in.
Tài liệu chứa những trang trống
Nếu tài liệu Microsoft Excel có một khối chứa những ô trống nằm Một trong những vùng tài liệu, tài liệu sau khi được in hoàn toàn có thể chứa những trang trống.
Trang chứa lỗi
Nếu một ô trên trang chứa lỗi, file Excel khi in cũng hoàn toàn có thể bị lỗi trắng trang.
Có những cột ẩn
Nguyên nhân khác là tài liệu gồm có những cột ẩn và được ngắt trang Theo phong cách thủ công.
Cách sửa lỗi in Microsoft Excel ra trang trống
Thiết lập vùng in rõ ràng
In file Excel không nhất thiết phải theo kích thước và bố cục chuẩn, tùy thuộc vào tài liệu của bạn. Vì thế, việc in hoàn toàn có thể bị lệch. Để khắc phục yếu tố, bạn chỉ việc thiết lập vùng muốn in như sau:
Đặt số trang muốn in
Với phương pháp sửa lỗi Excel này, bạn chỉ việc kiểm tra số trang trước lúc in và bỏ đi những trang trống.
Bạn cũng hoàn toàn có thể vận dụng cách sửa lỗi này khi những trang trống ở giữa tài liệu Excel. Tuy nhiên, bạn sẽ phải trải qua từng trang trong hiên chạy cửa số Print để đảm bảo không hề trang trống hiện ra.
Chỉnh tỉ lệ theo khổ giấy
Mặc định, Excel không phục vụ cho bạn rõ ràng những trang được xác lập. Vì thế, thật khó biết vị trí một trang kết thúc và khởi đầu. Điều thứ nhất bạn cần làm là căn giữa tài liệu trên trang hiện tại. Cách thực thi như sau:

Sau đó, chỉnh tỷ suất:
Xem tài liệu hiển thị trên trang trước lúc in để biết yếu tố có biến mất hay là không. Cách khác là chỉnh tỷ suất bằng những lựa chọn trong Excel:
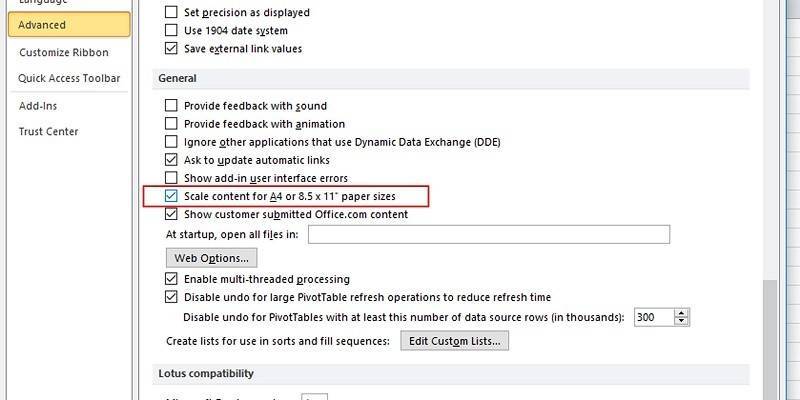
Sao chép việc làm vào một trong những file Excel mới
Đây là cách sửa lỗi in Excel đơn thuần và giản dị nhất. Bạn chỉ việc sao chép tài liệu muốn in và dán nó vào file Exce mới. Bằng cách này, bạn sẽ biết đúng chuẩn nội dung trong file và những tài liệu nào được in.
Kiểm tra text
Bạn không cần thường xuyên kiểm tra từng ô trong Excel nếu biết có những ô chứa text white color. Một phương pháp dễ hơn là thực thi một tìm kiếm rõ ràng bằng tính năng tìm và thay thế trong Excel như sau:
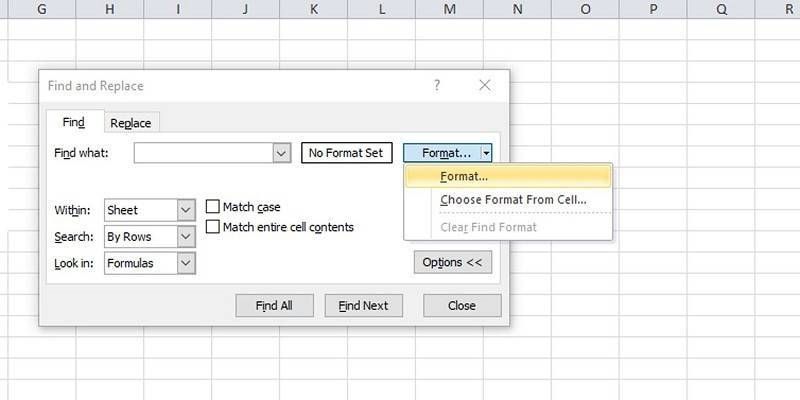
Kiểm tra ngắt trang Một trong những cột hoặc hàng ẩn
Bản thân những hàng hoặc cột ẩn sẽ không còn ảnh hưởng đến việc in, nhưng ngắt trang Một trong những hàng hoặc cột ẩn hoàn toàn có thể gây ra sự cố khi in. Làm theo tiến trình sau để kiểm tra:
Nếu có bất kỳ ô nào bị ẩn, toàn bộ những ô sẽ tiến hành chọn với đường viền của những hàng và cột ẩn được ghi lại. Chọn những hàng hoặc cột ở hai bên của hàng hoặc cột bị ẩn, nhấp chuột phải vào tên hàng hoặc cột và chọn Unhide. Điều chỉnh ngắt trang để những trang in theo ý muốn.
In những ô giá trị bằng không
Bạn hoàn toàn có thể nhận thấy nếu một phần lớn của tài liệu Excel của bạn là số 0, nhưng chỉ để đảm bảo, hãy làm như sau để in những ô có số 0 làm tài liệu của chúng, mặc dầu thông qua phương pháp nhập trực tiếp, công thức hoặc một số trong những phương pháp khác.
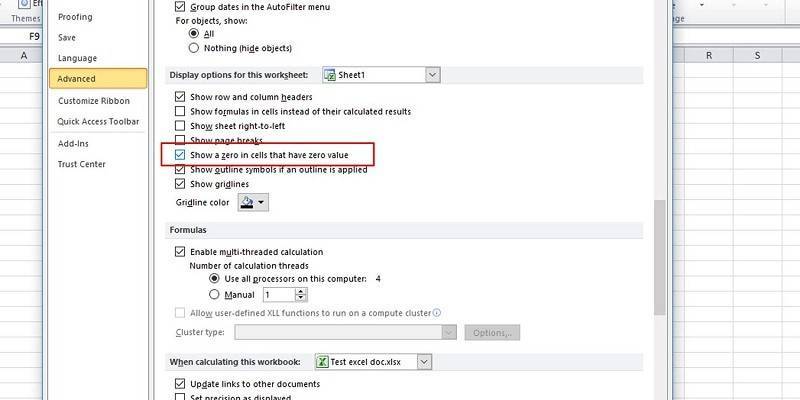
Tìm hiểu cách xử lý lỗi
Nếu lỗi được đặt thành in trống, bạn hoàn toàn có thể bị bỏ lại với những ô hoặc nhóm ô không in dữ liệu có mức giá trị của chúng. Dưới đấy là cách được cho phép in những ô có lỗi trong Excel:
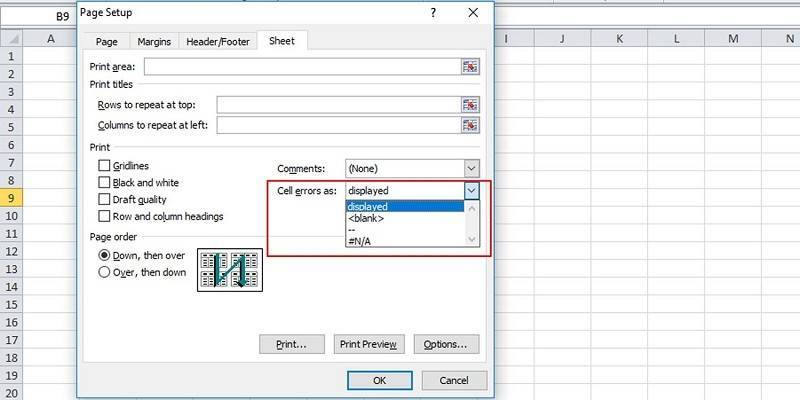
Kiểm tra chất lượng in
Một số máy in được cho phép in ở chất lượng nháp để tiết kiệm chi phí mực và thời hạn. Các setup này hoàn toàn có thể ảnh hưởng đến cách tài liệu của bạn in ra. Để đảm nói rằng chất lượng bản nháp không được chọn, hãy làm như sau:
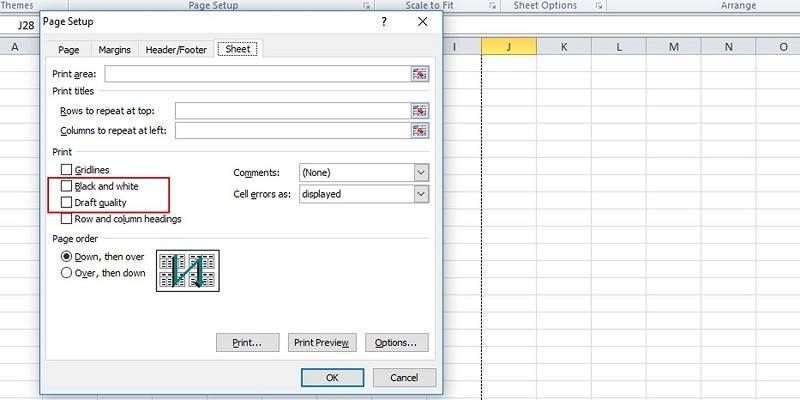
Tiếp theo, hãy đảm nói rằng bản in của bạn có rất chất lượng nhất. Để làm điều này:
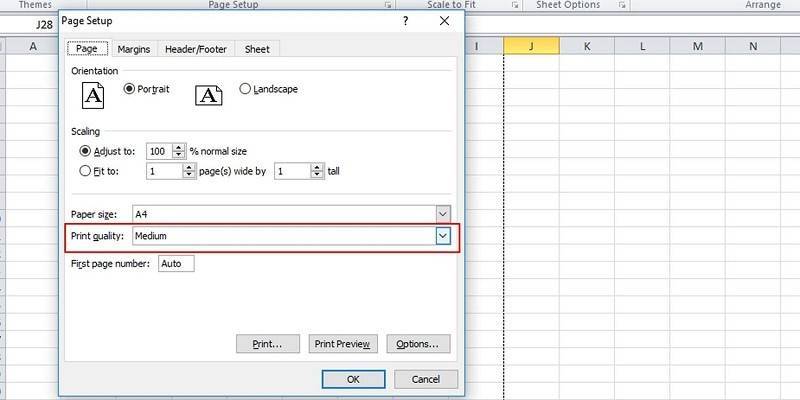
Bạn hoàn toàn có thể chuyển sang in trực tiếp từ đây bằng phương pháp nhấn vào nút Print Preview.
Chuyển đổi Bảng tính sang Định dạng Microsoft Excel Mới nhất
Lỗi hoàn toàn có thể liên quan đến phiên bản chương trình của tệp Excel bạn đang sử dụng, đặc biệt quan trọng nếu bạn đang sử dụng định dạng XLS cũ. Hãy đảm nói rằng bạn đang sử dụng định dạng Excel tiên tiến và phát triển nhất. Nếu không, hãy quy đổi tệp của bạn sang định dạng tiên tiến và phát triển nhất — XLSX.
Nhận trình điều khiển và tinh chỉnh máy in tiên tiến và phát triển nhất
Đôi khi sự cố với hệ điều hành quản lý và trình điều khiển và tinh chỉnh máy in hoàn toàn có thể khiến những trang Microsoft Excel in ra trống. Trong trường hợp này, giải pháp đơn thuần và giản dị nhất là update trình điều khiển và tinh chỉnh máy in. Bạn sẽ phải đăng nhập vào website của nhà sản xuất máy in của tớ và kiểm tra trình điều khiển và tinh chỉnh tiên tiến và phát triển nhất cho kiểu máy in.
Cấm in những trang Excel trống
Một số sự cố dễ xử lý và xử lý hơn những sự cố khác và nếu bạn khởi đầu nhận thấy tệp Excel in ra một vài trang trống, một thay đổi setup đơn thuần và giản dị sẽ xử lý và xử lý được sự cố. Các yếu tố tương thích nghiêm trọng hơn được xử lý bằng phương pháp update những định dạng tệp và trình điều khiển và tinh chỉnh máy in.
UniTrain lược dịch
Xem thêm
COMBO EXCEL FOR PROFESSIONALS
Một Data Analyst thực sự làm gì?
Tải thêm tài liệu liên quan đến nội dung bài viết Lỗi in Excel bị nhảy trang Reply
Reply
 2
2
 0
0
 Chia sẻ
Chia sẻ
Chia Sẻ Link Down Lỗi in Excel bị nhảy trang miễn phí
Bạn vừa đọc Post Với Một số hướng dẫn một cách rõ ràng hơn về Video Lỗi in Excel bị nhảy trang tiên tiến và phát triển nhất và Chia SẻLink Download Lỗi in Excel bị nhảy trang Free.