Thủ Thuật Hướng dẫn Để thay đổi đánh số đề mục ta thao tác thế nào Chi Tiết
Pro đang tìm kiếm từ khóa Để thay đổi đánh số đề mục ta thao tác thế nào được Update vào lúc : 2022-10-29 04:35:08 . Với phương châm chia sẻ Kinh Nghiệm Hướng dẫn trong nội dung bài viết một cách Chi Tiết Mới Nhất. Nếu sau khi đọc Post vẫn ko hiểu thì hoàn toàn có thể lại phản hồi ở cuối bài để Tác giả lý giải và hướng dẫn lại nha.
Một file tài liệu được biên soạn bằng ứng dụng Microsoft Office sẽ có được thật nhiều trang từ trên xuống dưới. Để quản trị và vận hành bằng phương pháp tìm kiếm tài liệu của tớ trong những trang này, bạn sẽ phải đánh số trang Word và thao tác này được cho là cực kỳ thiết yếu trong quy trình soạn thảo văn bản. Chỉ với một vài thao tác cực kỳ đơn thuần và giản dị, bạn sẽ thực thi được việc này.
Nội dung chính Show- Cách đánh số trang trong Word theo tùy chọn
- Cách đánh số trang Word từ một trang bất kì
- Cách đánh số trang Word theo chẵn lẻ
- Ví dụ minh họa về đánh số mục lục tự động hóa
- 8 bước đơn thuần và giản dị để đánh số mục lục tự động hóa trong Word
- Bước 1: Tìm phần văn bản để đánh số mục lục
- Bước 2: Chọn heading để đánh mục lục
- Bước 3: Đánh số mục lục
- Bước 4: Thay đổi cách đánh thứ tự từ chữ sang số với list Heading
- Bước 5: Một số setup mục lục trongDefine New Multilevel List
- Bước 6: Cài đặt mục lục Heading 1
- Bước 7: Cài đặt mục lục Heading 2
- Bước 8: Hoàn thành thao tác đánh mục lục
- Kết luận
Xem thêm:
Đây là cách tạo bảng trong Word dành riêng cho dân văn phòng
Hướng dẫn cách chèn ảnh vào Word nhanh gọn, dễ thực thi
Cách đánh số trang trong Word theo tùy chọn
Để đánh số trang trong Word, bạn hãy tìm tới tab Insert trên thanh công cụ rồi tiếp theo đó nhấp vào mục Page Number tại phần Header & Footer. Khi đó, một menu sẽ xổ xuống với nhiều tùy chọn ghi lại trang rất khác nhau.

Cụ thể hơn, những tùy chọn này gồm có:
- Top of Page: Đánh số trang Word ở vị trí trên cùng.
- Botttom of Page: Đánh số trang Word ở vị trí dưới cùng.
- Page Margin: Đánh số trang Word ở vị trí sát lề.
- Current Position: Đánh số trang Word tại vị trí xuất hiện con trỏ chuột.

Với mỗi tùy chọn, Word sẽ tiến hành cho phép bạn lựa chọn từng kiểu đánh số rất khác nhau trong khu vực đó, ví như bên trái, giữa hay bên phải. Bạn hoàn toàn có thể nhìn vào hình minh họa có trong từng mục để chọn cho phù phù thích hợp với mục tiêu của tớ.
Sau khi đã chọn với những kiểu tùy biến của tớ, Word sẽ tự đánh số trang cho toàn bộ tài liệu của bạn.
Cách đánh số trang Word từ một trang bất kì
Sẽ có đôi lúc, bạn sẽ không còn thể đánh số trang Word vì một vài nguyên do như trang thứ nhất là trang bìa. Để khắc phục tình trạng này, bạn chỉ việc thực thi tiến trình dưới đây.
Bước 1: Đặt con trỏ văn bản tại vị trí trang Word bạn cần đánh số.

Bước 2: Trên thanh công cụ, hãy nhấp vào tab Layout, chọn mục Breaks. Tại menu xổ xuống, hãy lựa chọn vào phần Next Page. Bước này sẽ chia tài liệu của bạn thành 2 phần rất khác nhau: 1 phần từ trên đầu cho tới trước trang bạn để trỏ chuột, phần còn sót lại từ trang có trỏ chuột kéo dãn đến cuối văn bản.

Bước 3: Quay lại tab Insert, chọn mục Page numbers nhấp vào Format page numbers.

Khi hộp thoại Page Number Format xuất hiện, hãy lựa chọn kiểu đánh số trang trong mục Number format. Tại mục Start , hãy để 1 hoặc bất kỳ giá trị nào bạn muốn riêng với trang khởi đầu. Tiếp theo bạn chỉ việc nhấn OK để xác nhận.

Bước 4: Tại tab Insert, chọn mục Page number tại phần Header & Footer, tiếp theo đó chọn kiểu ghi lại trang bạn muốn.

Bước 5: Như vậy, bạn đã đánh số trang Word cho toàn bộ hai phần của văn bản. Trên thanh công cụ, bạn sẽ thấy mục Link to Previous được in đậm, điều này gợi ý rằng 2 phần của văn bản vẫn còn đấy đang rất được link. Để vô hiệu sự link đó, hãy nhấp vào Link to Previous, mục này thông thường trở lại.

Bước 6: Điều tiếp theo bạn cần làm là xóa khỏi phần đánh số tại phần đầu văn bản hoặc tinh chỉnh nó theo ý mình. Sau khi hoàn thành xong, bạn chỉ việc nhấp vào mục Close Header and Footer trên thanh công cụ.

Cách đánh số trang Word theo chẵn lẻ
Để đánh số trang Word theo chẵn lẻ (ví dụ điển hình đánh số bên trái cho trang lẻ và bên phải cho trang chẵn) bạn chỉ việc nhấp vào mục Different Odd & Even Pages.

Sau khi nhấp xong, điều bạn cần làm là thêm ký tự hoặc định dạng lại văn bản theo ý muốn tại bất kỳ 1 trang chẵn và lẻ nào đó. Word sẽ tự động hóa kiểm soát và điều chỉnh những trang còn sót lại sao cho thích hợp.
Với những bước thủ thuật như trên, bạn đã hoàn toàn có thể đánh số trang Word theo ý mình. Chúc bạn thành công xuất sắc.
Giả sử bạn đang sửa đổi một nội dung bài viết trong Word và bạn muốn những dòng đầu mục trong bài được đánh số một cách tự động hóa bởi bạn không thích mất thời hạn vào việc đánh số. Trong nội dung bài viết này, Gitiho sẽ phục vụ đến bạn phương pháp để hoàn toàn có thể tự động hóa thay bạn đánh số những đầu mục trong mục lục Microsoft Word. Hãy cùng tìm hiểu ngay nào.
Tìm hiểu ngay khóa học Tuyệt Đỉnh Tuyệt đỉnh Microsoft Word - trở thành Chuyên Viên soạn thảo văn bản chỉ trong 8 giờ
Đọc thêm:Hướng dẫn chuyển mục lục thành dạng sơ đồ trong Word
Ví dụ minh họa về đánh số mục lục tự động hóa
Dưới đấy là ảnh minh họa về việc đánh số mục lục tự động hóa
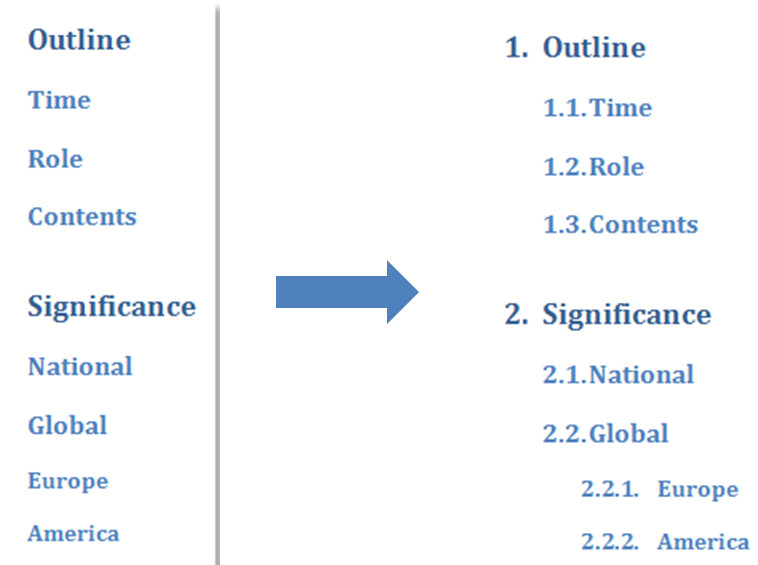
Nhiệm vụ của bạn phải đánh đầu số cho từng mục ở trên sao cho kết quả ở đầu cuối in như ở phía bên phải của bức hình. Nếu tuân Theo phong cách thủ công là đến dòng nào gõ số đó thì sẽ tốn quá nhiều thời hạn và công sức của con người. Sử dụng tính năng tự động hóa đánh số thứ tự đánh số mục lục trong Word sẽ làm cho mọi chuyện trở nên nhanh gọn và thuận tiện và đơn thuần và giản dị hơn thật nhiều
*Xem thêm:Hướng dẫn cách trình diễn thích mắt trong Word với Heading Styles
8 bước đơn thuần và giản dị để đánh số mục lục tự động hóa trong Word
Bước 1: Tìm phần văn bản để đánh số mục lục
Đầu tiên, bạn hãy mở ngăn Navigation (Điều hướng) bằng phương pháp:
Bước 2: Chọn heading để đánh mục lục
Tiếp theo, trong ngăn Navigation, bạn click chọn tabBrowse the heading in your document. Lúc này, bạn hoàn toàn có thể thấy được toàn bộ heading trong file Word hiện ra:
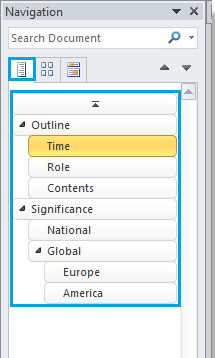
*Xem thêm: Hướng dẫn cách giảm dung tích file Word đơn thuần và giản dị dễ thực thi
Bước 3: Đánh số mục lục
Sau đó, bạn di tán con trỏ chuột tới vùng trống bất kỳ và click chọn tab trang chủ => Multilevel List => lựa chọn cách đánh số mục lục bạn cần:
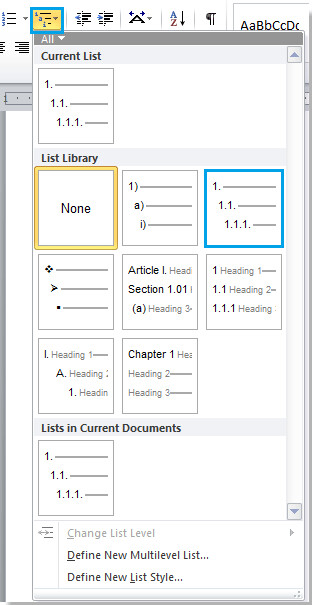
Bước 4: Thay đổi cách đánh thứ tự từ chữ sang số với list Heading
Tiếp theo, bạn hãy xóa cách đánh số mục lục mà bạn đã chèn ở bước 2. Sau khi chèn và xóa list Heading cần đánh số, bạn hoàn toàn có thể thấy ngay Multilevel List đã có sự thay đổi khi bạn mở hộp thoại Define New Multilevel List:
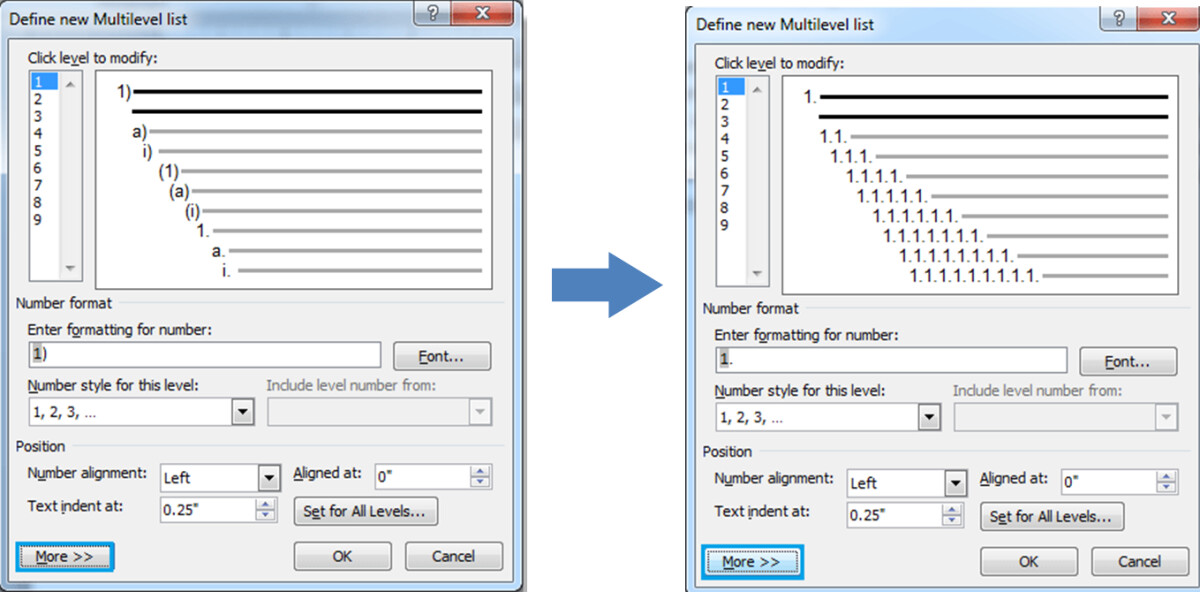
Bước 5: Một số setup mục lục trongDefine New Multilevel List
Bạn tiếp tục click vào tab trang chủ => Multilevel List => Define New Multilevel List. Trong hộp thoại Define New Multilevel List, click chọn More để mở rộng hộp thoại:
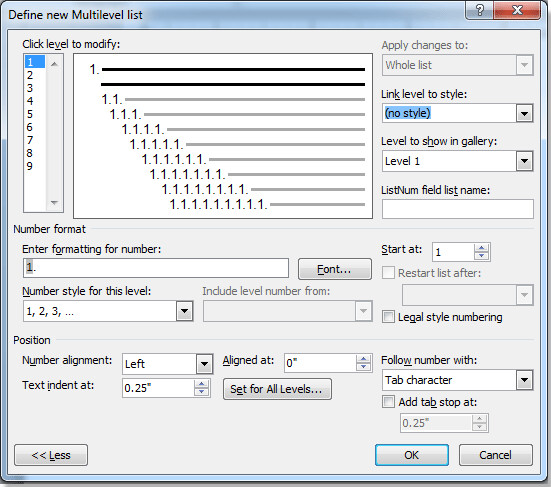
Bước 6: Cài đặt mục lục Heading 1
Trong hộp thoại Define New Multilevel List:
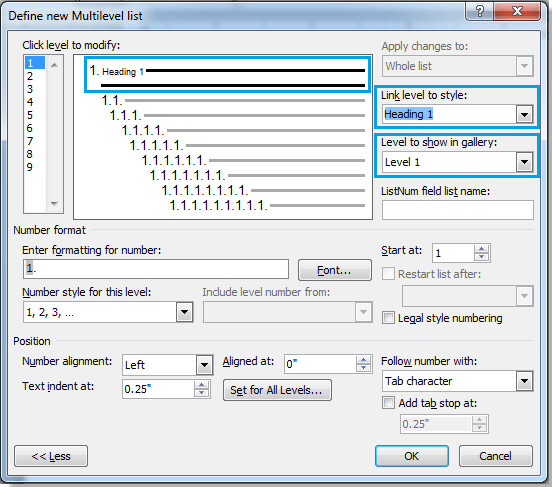
Bước 7: Cài đặt mục lục Heading 2
Đối với Heading 2, tương tự cũng trong hộp thoại Define New Multilevel List:
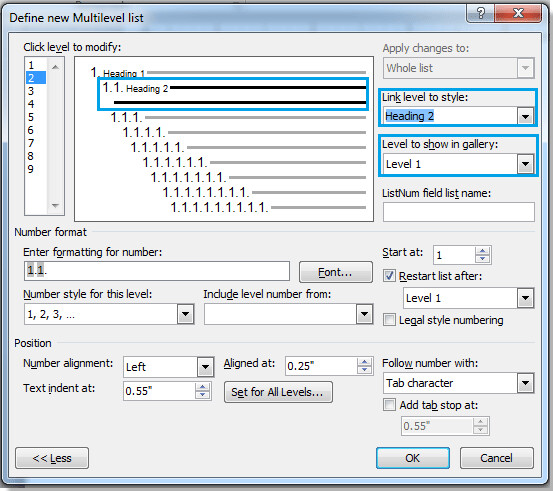
Đối với những Heading còn sót lại, bạn cũng làm tương tự như bước 6 & 7.
Bước 8: Hoàn thành thao tác đánh mục lục
Click chọn OK và đấy là kết quả:
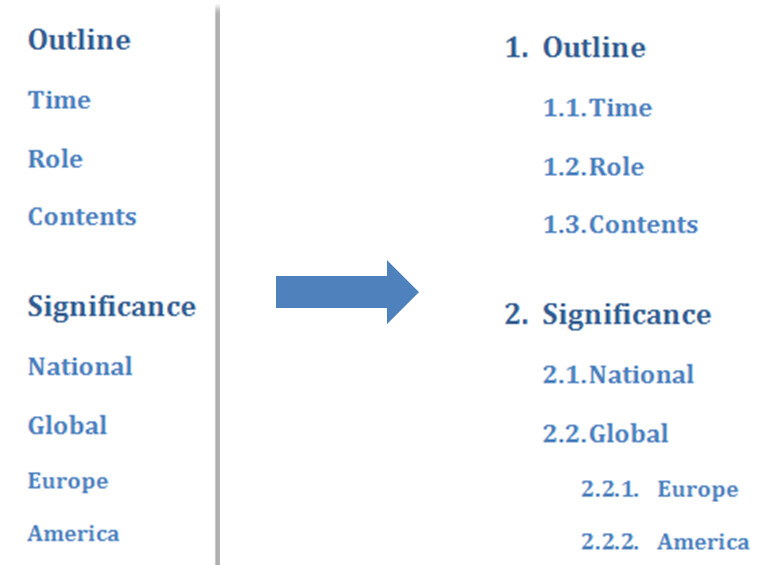
Kết luận
Trên đấy là những hướng dẫn về phương pháp để Word hoàn toàn có thể tự động hóa thay bạn đánh số mục lục những heading. Hi vọng những bạn hoàn toàn có thể vận dụng nó trong thực tiễn để thao tác hiệu suất cao hơn. Chúc những bạn vận dụng thành công xuất sắc trong việc làm nhé.
Nếu bạn còn gặp trở ngại vất vả trong việc soạn thảo văn bản nói riêng và thành thạo công cụ word nói chung, hãy đăng kí khóa họcTuyệt Đỉnh Microsoft Wordđể cải tổ những trở ngại vất vả trên nhé. Và đừng quên, bọn mình còn tồn tại thật nhiều khóa học giúp bạn xử lý và xử lý những yếu tố trong việc làm, hãy vàocác khóa học của Gitihođể tìm xem bạn cần chúng mình giúp gì trong việc làm nhé.
CÓ THỂ BẠN CŨNG QUAN TÂM:
Hướng dẫn cách đánh số trang từ trang bất kì trong Word
Hướng dẫn tạo và xóa ngắt trang trong Word
Hướng dẫn phương pháp để vô hiệu Track Changes khỏi tài liệu Word
Hướng dẫn làm cách nào di tán/ sao chép những trang sang một file văn bản khác trong Word
Hướng dẫn cách tạo mục lục cho văn bản trên Word 2010 2013 2022
Cùng tham gia hiệp hội hỏi đáp về chủ đề Tin học văn phòng
Tải thêm tài liệu liên quan đến nội dung bài viết Để thay đổi đánh số đề mục ta thao tác thế nào Hỏi Đáp Thế nào Reply
Reply
 6
6
 0
0
 Chia sẻ
Chia sẻ
Share Link Cập nhật Để thay đổi đánh số đề mục ta thao tác thế nào miễn phí
Bạn vừa Read nội dung bài viết Với Một số hướng dẫn một cách rõ ràng hơn về Video Để thay đổi đánh số đề mục ta thao tác thế nào tiên tiến và phát triển nhất và Share Link Down Để thay đổi đánh số đề mục ta thao tác thế nào miễn phí.