Thủ Thuật về Hàm excel so sánh 2 cột Chi Tiết
Quý khách đang tìm kiếm từ khóa Hàm excel so sánh 2 cột được Cập Nhật vào lúc : 2022-05-13 21:58:13 . Với phương châm chia sẻ Kinh Nghiệm về trong nội dung bài viết một cách Chi Tiết 2022. Nếu sau khi Read nội dung bài viết vẫn ko hiểu thì hoàn toàn có thể lại Comments ở cuối bài để Ad lý giải và hướng dẫn lại nha.Nội dung chính
- Sử dụng hàm COUNTIF so sánh tài liệu 2 cột trên Excel
- Lời kết
Khi quản trị và vận hành thành phầm & hàng hóa trong kho theo từng kỳ, bạn sẽ nên phải so sánh nhiều chủng loại thành phầm & hàng hóa của mỗi tháng với nhau. Trong nội dung bài viết này, Tinhocmos sẽ hướng dẫn bạn cách so sánh tài liệu 2 cột trong Excel và ghi lại những ô tài liệu giống nhau nhé!
Để so sánh tài liệu 2 cột trong Excel, bạn cần sử dụng hàm COUNTIF và hiệu suất cao Conditional Formatting và thực thi 3 bước rất đơn thuần và giản dị:
Bước 1: Đặt tên cho cột list bằng phương pháp bôi đen. Bấm vào Name Box và điền tên mà bạn muốn đặt cho vùng tài liệu ấy vào. Chú ý là hãy chừa ô tiêu đưa ra nhé!
Trong ảnh dưới, Tinhocmos đặt tên cho 2 cột list lần lượt là thang8 và thang9.
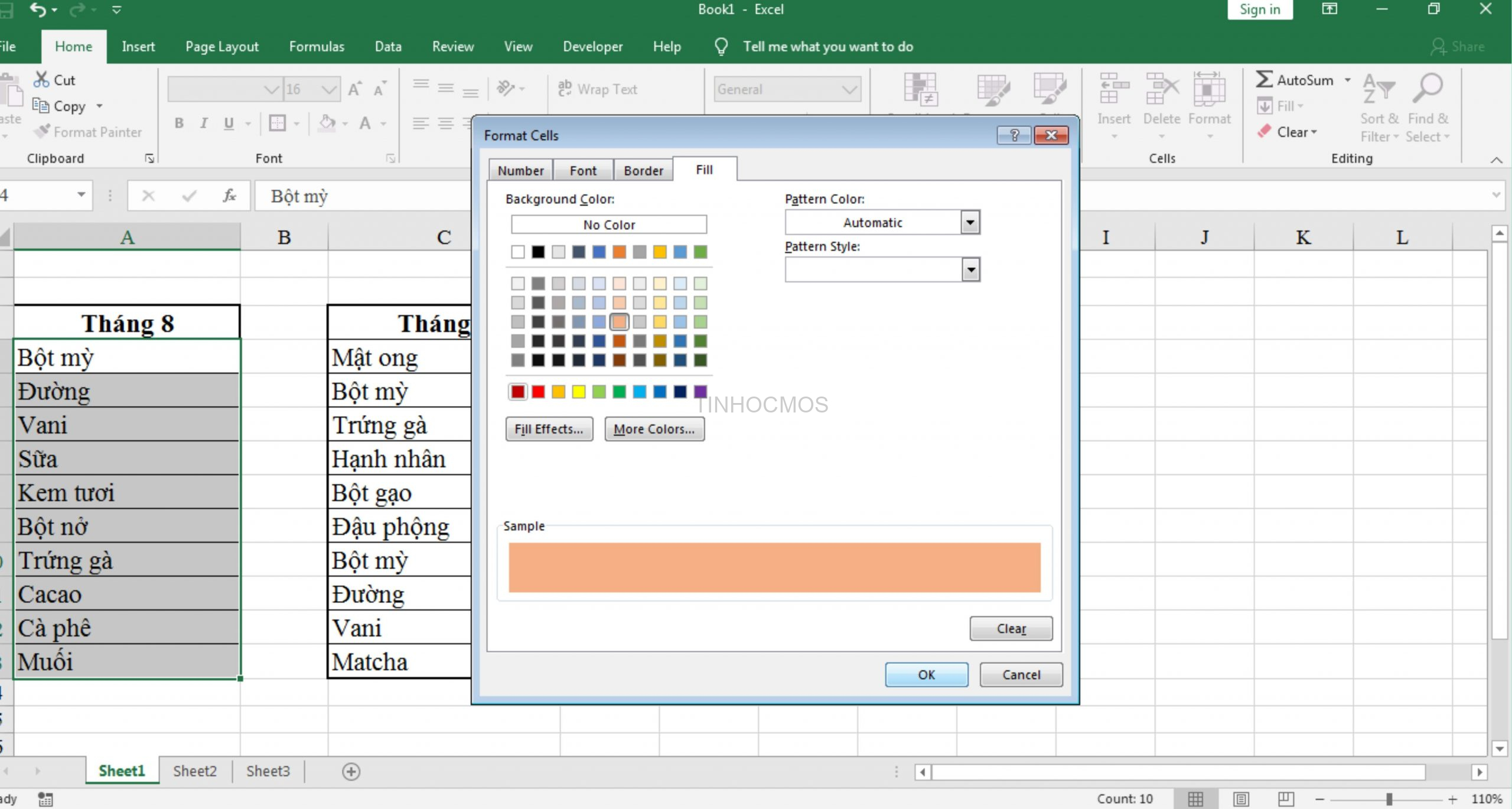
Bước 2: Thêm Đk cho cột thứ nhất
Trong trường hợp này, toàn bộ chúng ta sẽ thêm Đk cho cột tháng 8.
Đầu tiên, bạn chọn vùng tài liệu thang8 trong hộp Name Box. Sau đó, chọn Conditional Formatting, chọn New Rule…
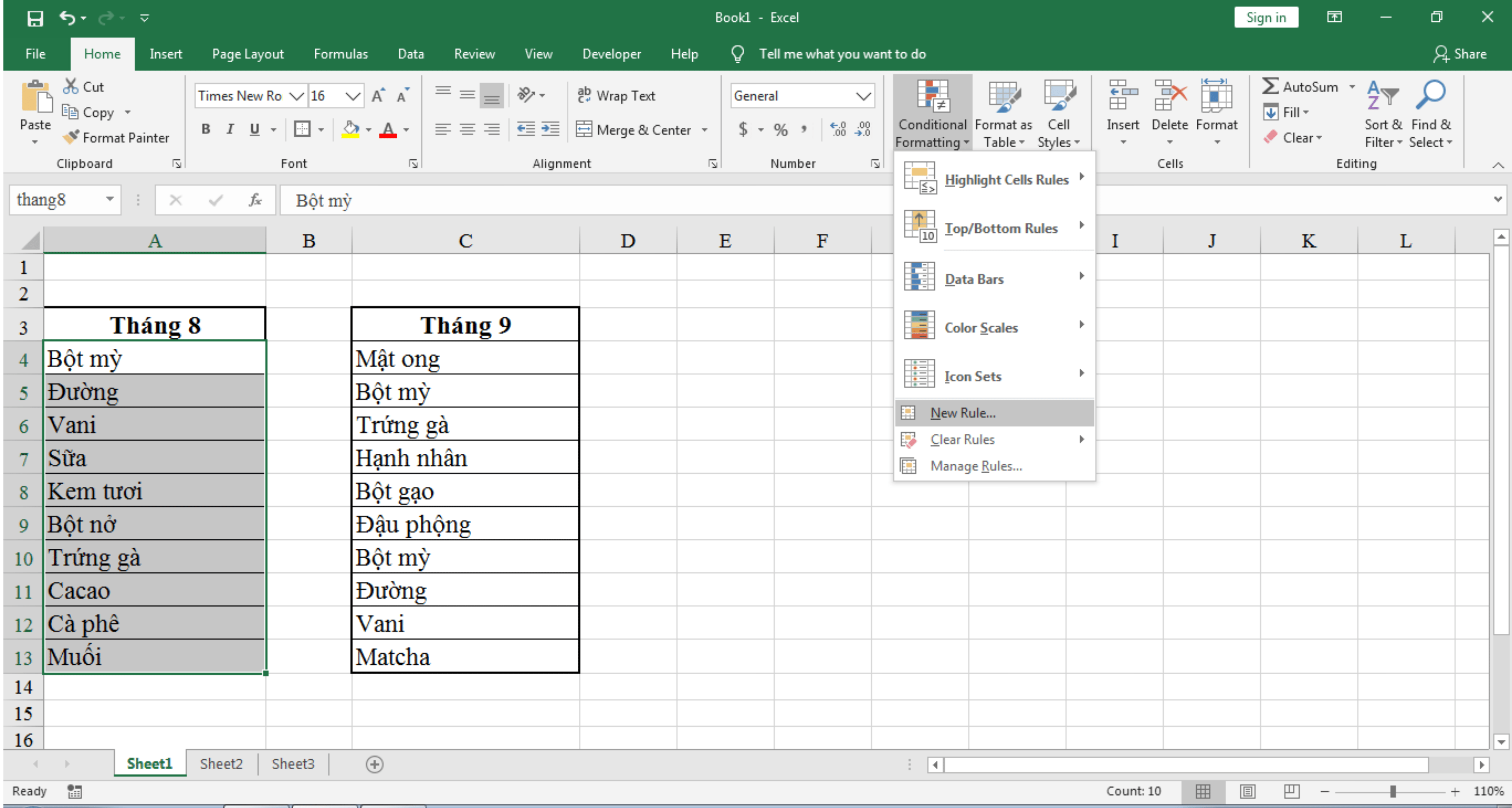
Hộp New Formatting Rule xuất hiện. Chọn Use a formula to determine which cells to format. Gõ hàm =COUNTIF(thang9;A4)=0 vào ô Format value where this formula is true.
Bấm Format.
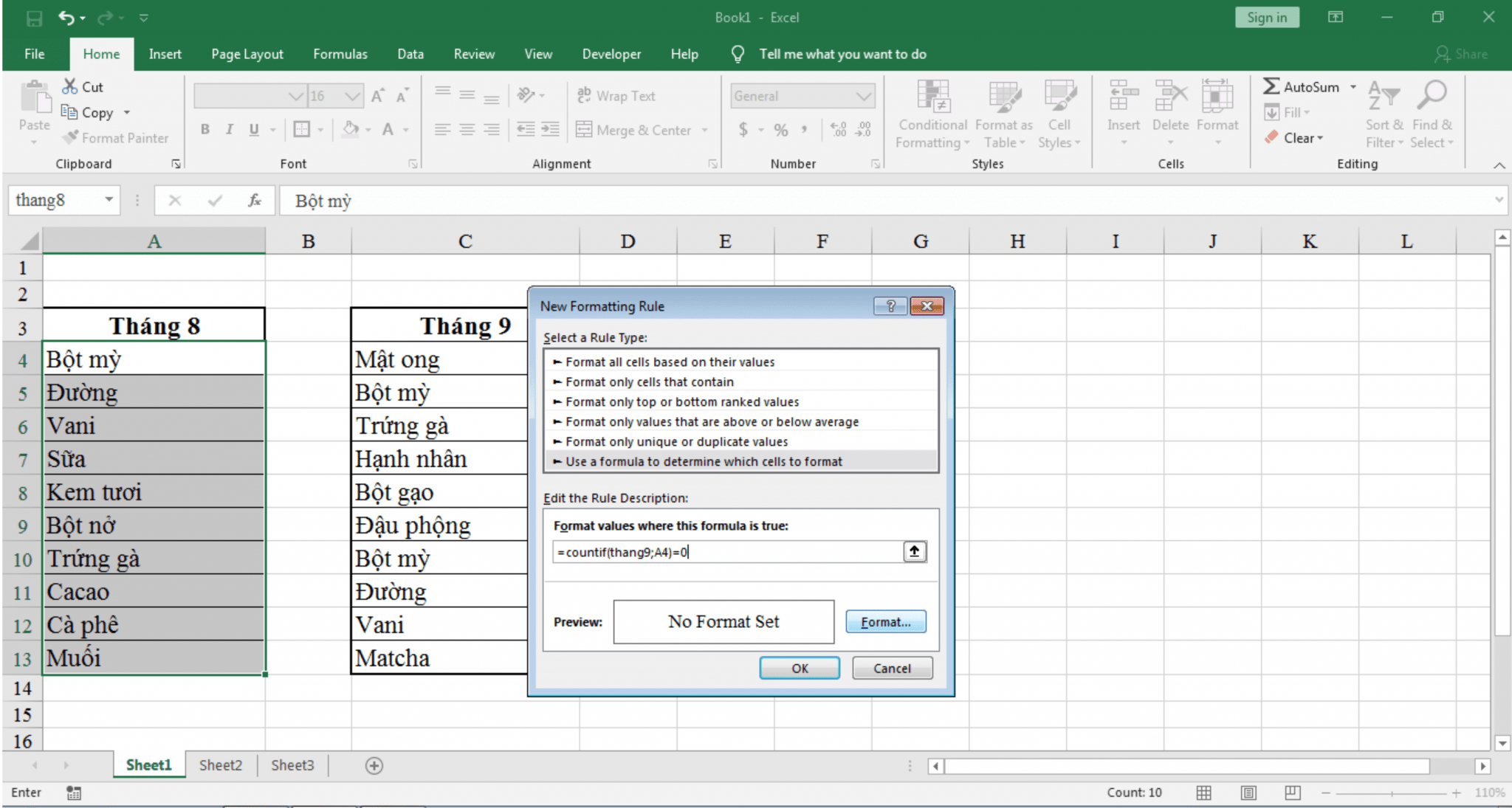
Chọn tab Fill để đổ màu cho những ô thỏa mãn nhu cầu Đk. Chọn màu và bấm OK.
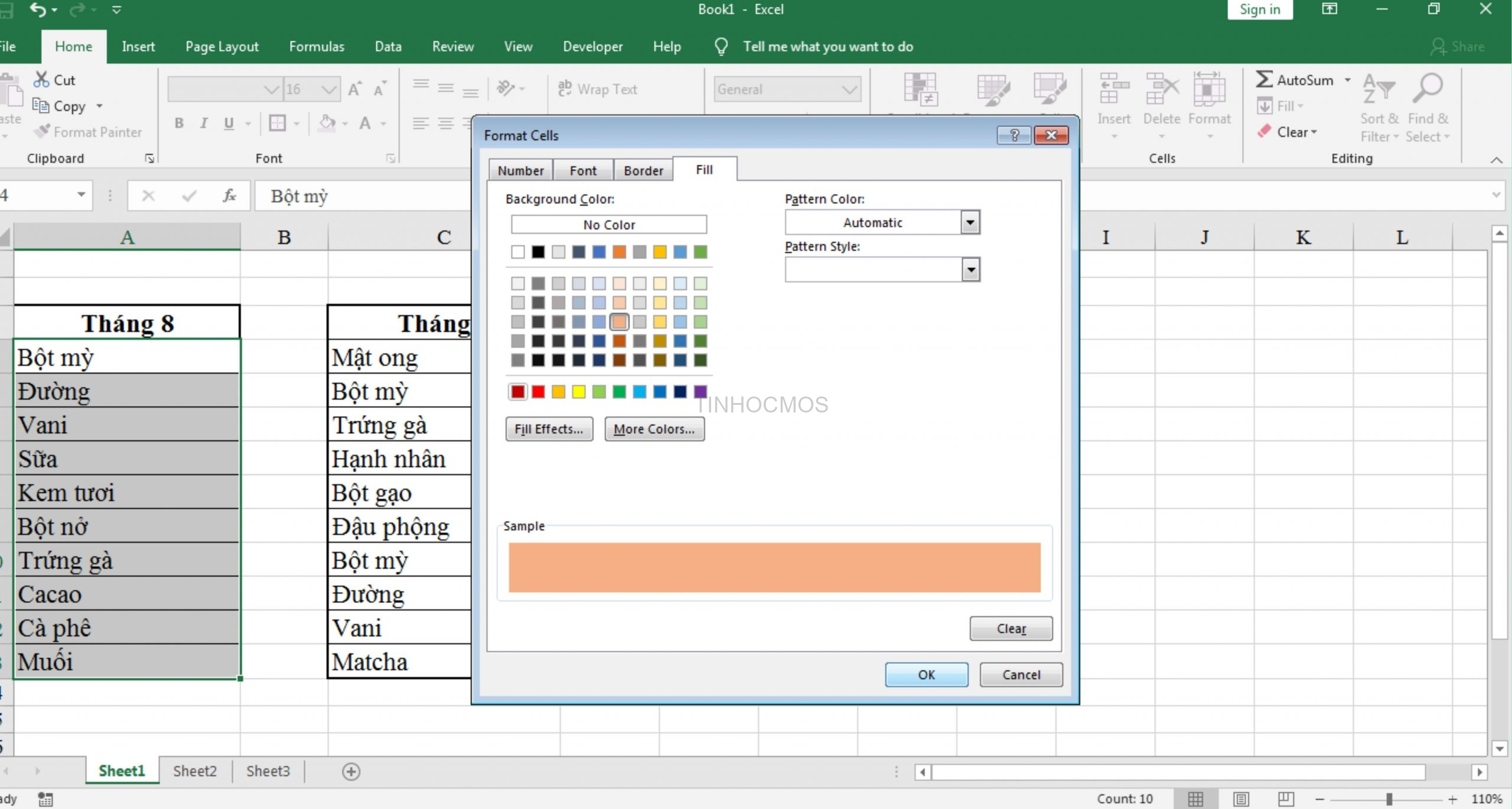
Bước 3: Thêm Đk cho cột thứ hai
Ở đây toàn bộ chúng ta sẽ làm tương tự với cột tháng 9. Bạn chỉ việc thực thi tiến trình trên, tuy nhiên cần sửa lại hàm nhập vào thành =COUNTIF(thang9;C4)
Vậy là đã hoàn thành xong rồi đó! Các ô được tô màu đó đó là những tài liệu khác lạ so với cột còn sót lại.
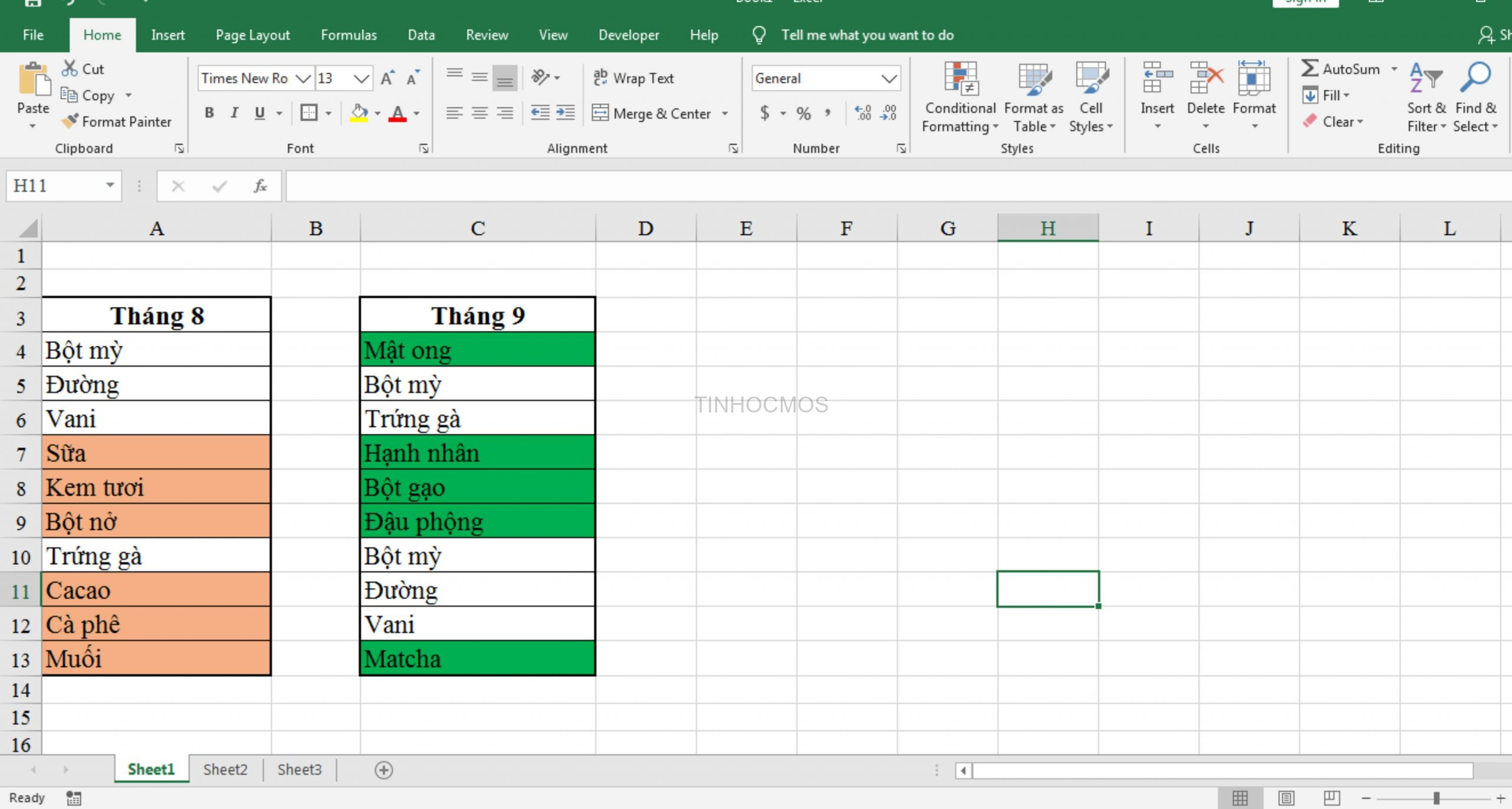
Xem thêm: Hướng dẫn định dạng màu ô theo Đk trong Excel
Như vậy, qua nội dung bài viết này, bạn đã nắm được 3 bước để so sánh tài liệu 2 cột trong Excel bằng hàm COUNTIF và Conditional Formatting:
B1: Đặt tên cho cột list bằng phương pháp bôi đen
B2: Thêm Đk cho cột thứ nhất
B3: Thêm Đk cho cột thứ hai
Thật đơn thuần và giản dị phải không nào?
Ngoài ra, nếu việc làm của bạn gắn sát với Tin học văn phòng nhưng vì quá bận rộn nên bạn không còn thời hạn tham gia những lớp học trực tiếp ở TT thì bạn hoàn toàn có thể tìm hiểu thêm khóa Luyện thi MOS trực tuyến, và Excel AZ từ cơ bản đến nâng cao và ứng dụng của Trung tâm tin học văn phòng MOS nhé!
tin tức liên hệ
Trung tâm tin học văn phòng MOS – Viện Đào tạo và Tư vấn Doanh nghiệp – Đại học Ngoại Thương
E-Mail:
Hotline: 0914 444 343
comments
Mình từng làm quản trị và vận hành kho cho một siêu thị nhỏ, nên việc phát hiện những trường hợp như list nhập hàng, và hoá đơn kế toán không giống hệt do yếu tố khách quan là không tránh khỏi.
Hoặc cũng hoàn toàn có thể là vì có người cố ý thay đổi để chuộc lợi.
Nói chung đấy là việc thực sự rất nhức đầu và rất khó xử lý và xử lý một chút ít nào cả. Nhất là lúc list xuất, nhập và số lượng hàng cần tra xét quá nhiều.
Vâng, với những kinh nghiệm tay nghề từng trải của tớ thì trong nội dung bài viết ngày ngày hôm nay, mình sẽ chia sẻ với những bạn thủ thuật dùng hàm COUNTIF so sánh và ghi lại những điểm không bình thường ở hai cột list.
Đây là phía xử lý và xử lý đơn thuần và giản dị mà hiệu suất cao nhất, để không khiến thiệt hại nào đến cơ sở bạn đang thao tác và thành viên bạn nữa.
Sử dụng hàm COUNTIF so sánh tài liệu 2 cột trên Excel
+ Bước 1: Đầu tiên bạn mở bảng tính Excel cần so sánh lên. Ví dụ như hình phía dưới, mình có 2 cột là Thủ kho và Kế toán.
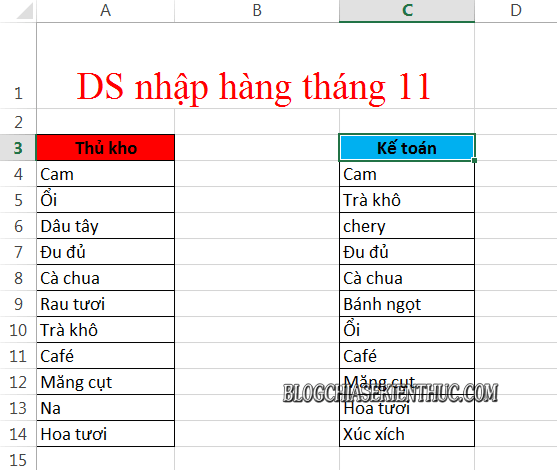
+ Bước 2: Sau đó bạn quét chọn vùng list một (Thủ kho) => rồi đặt con trỏ chuột lên ô Name Box và nhập tên bất kỳ (viết liề n và không dấu), ví dụ là danhsach1 => rồi nhấn Enter.
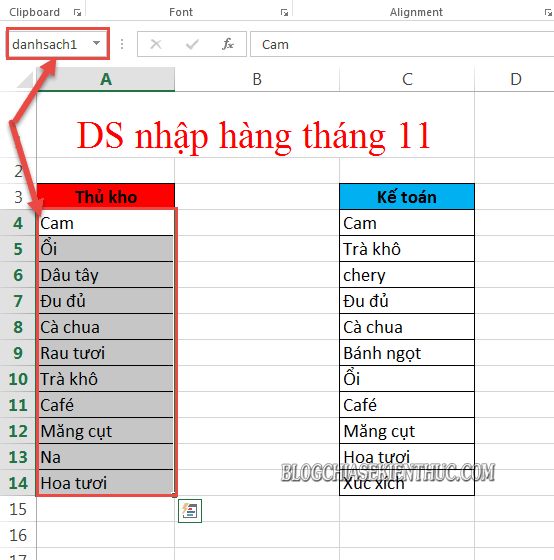
+ Bước 3: Tiếp tục bạn làm tương tự với list hai. Bôi đen list 2 và nhập tên là danhsach2 vào ô Name Box => rồi nhấn Enter để chọn.
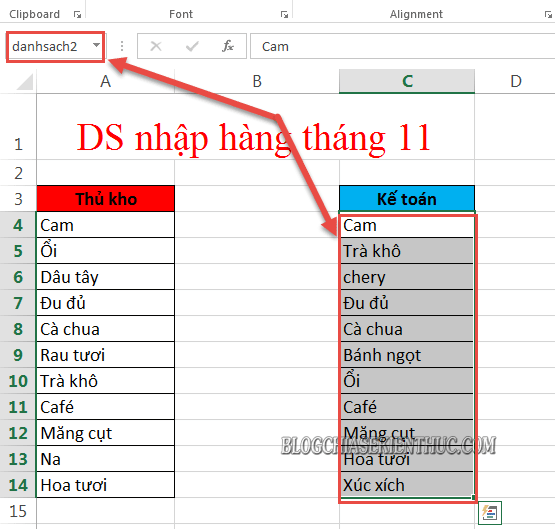
+ Bước 4: Sau thiết lập Name Box cho list thành công xuất sắc. Bạn click vào ô trống phía trên, nằm trong tâm hai list đó những bạn.
Trong ví dụ này mình nhập công thức là: COUNTIF(danhsach1;C4) => Rồi nhấn Enter.
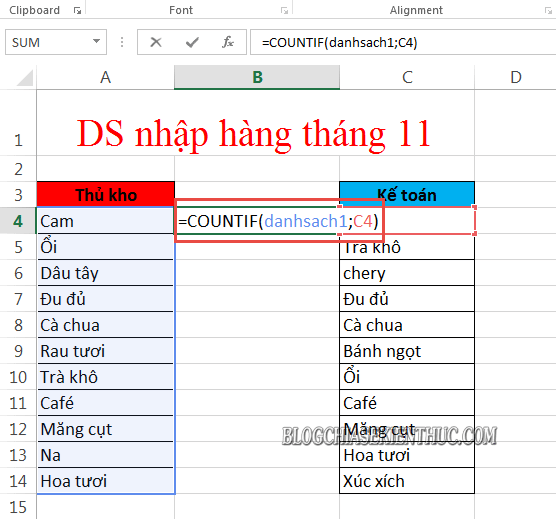
Lưu ý: Ô C4 là phần đối xứng ở danhsach2 mà toàn bộ chúng ta tìm giá trị giống hệt
+ Bước 5: Sau khi tạo thành công xuất sắc hàm COUNTIF, bạn giữ chuột vào dấu cộng mảnh tại ô chứa hàm =>rồi Fill kết quả xuống phía dưới. Để được những tài liệu.
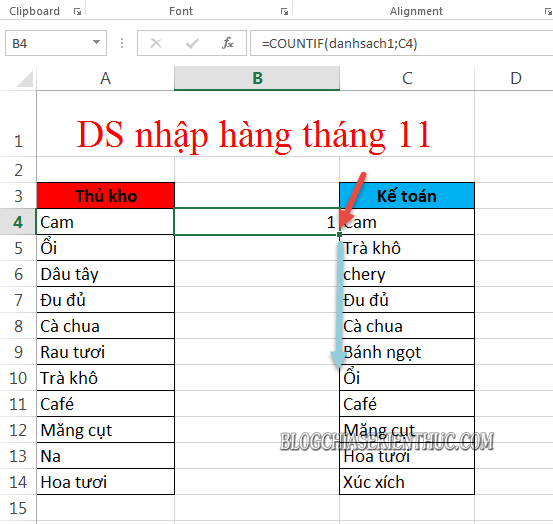
+ Bước 6: Đã có kết quả rồi đó những bạn. Số 1 là giống hệt và số 0 là không giống hệt.
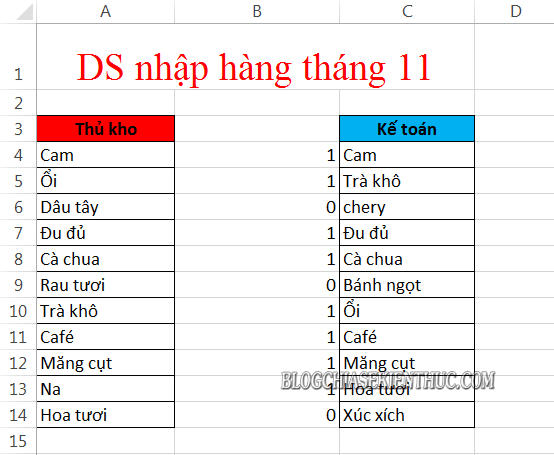
+ Bước 7: Tiếp theo để tô rõ những giá trị không giống hệt, và tìm những điểm sai lệch trên bảng tính của hai bộ phận (Thủ kho và Kế Toán) thì bạn click vào phần tam giác ngược ở Name box và chọn danhsach1.
Sau đó click vào Conditional Formatting => chọn tiếp New Rule....
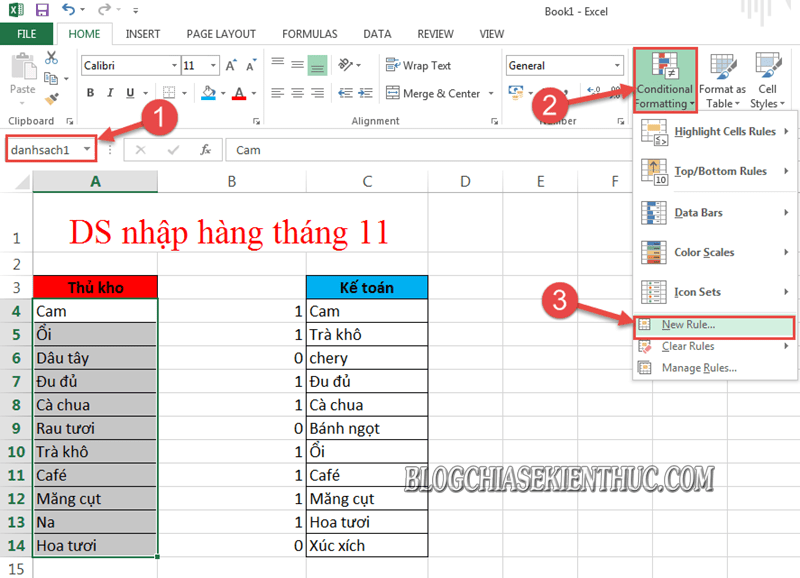
Tại hộp thoại New Format Rule bạn click chọn Use a formula to determine which cells to format.
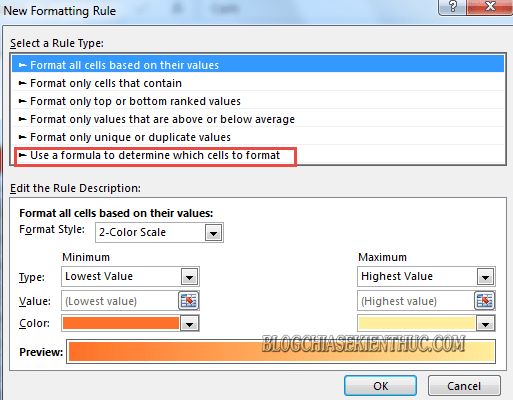
Rồi nhập công thức =COUNTIF(danhsach2;A4)=0 Tức là tìm những ô có mức giá trị bằng 0, tương ứng với list hai. Trước khi nhấn Format.
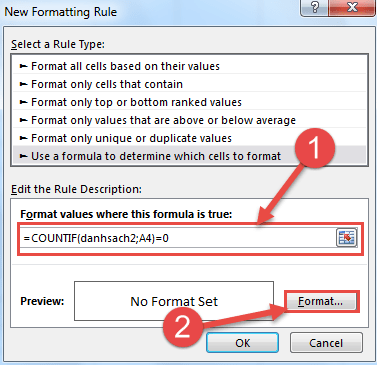
Sau đó tại hộp thoại Format Cells bạn kích chọn Tab Fill, rồi chọn sắc tố để nhận diện trước lúc nhấn OK.
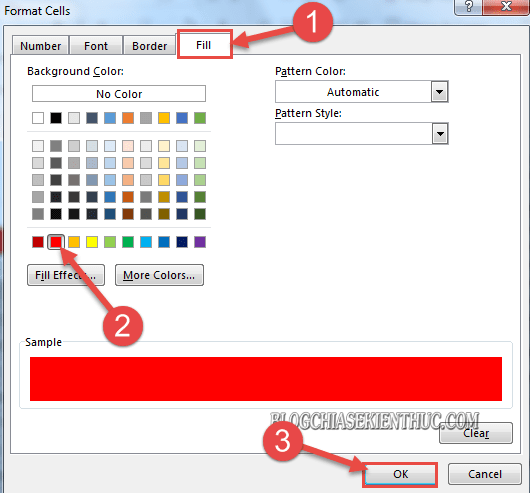
Rồi OK để thiết lập tô màu những giá trị được chọn.
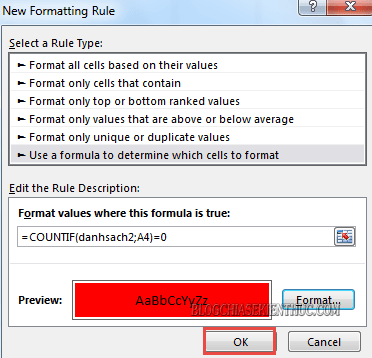
Và đấy là kết quả. Các giá trị không bình thường ở list một đã được tô.
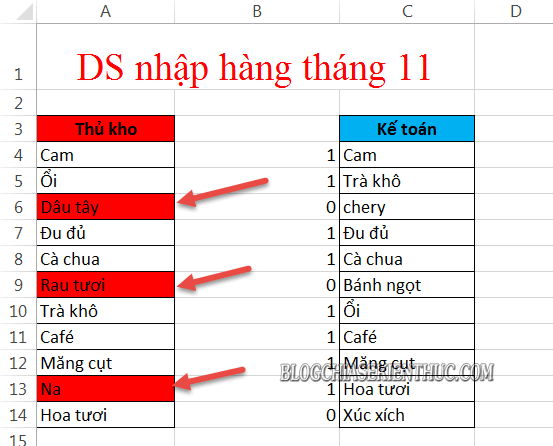
+ Bước 8: Với list thứ hai những bạn cũng làm tương tự thôi. Đầu tiên bạn chọn danhsach2 tại Name box => rồi click chọn Conditional Formatting => chọn New Rule...
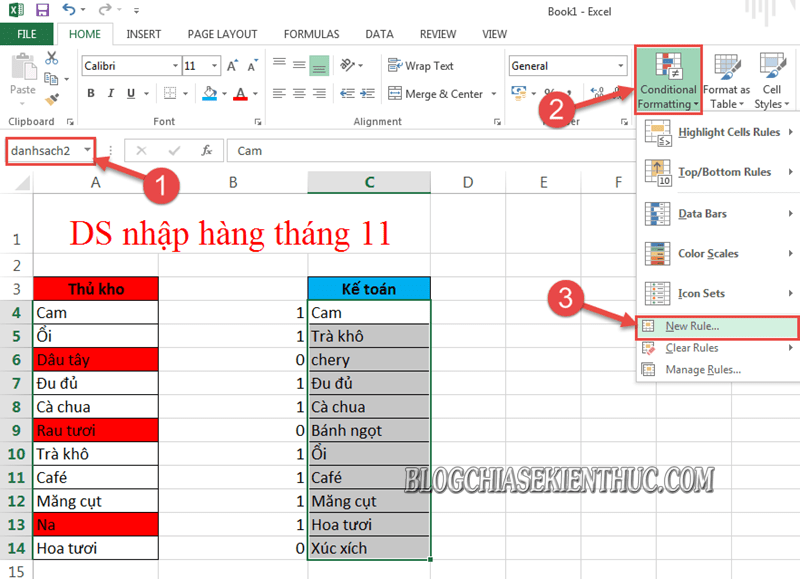
Ở hộp thoại New Formatting Rule, bạn click vào Use a formula to determine which cells to format.
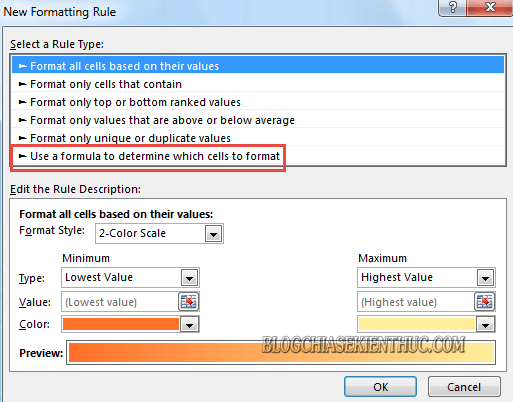
Tại đây bạn nhập công thức =COUNTIF(danhsach1;C4)=0 Tìm giá trị không tồn tại ở list một => Rồi nhấn Format.
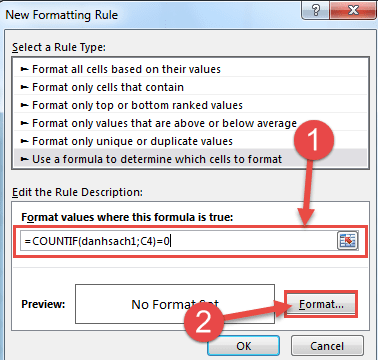
Sau đó chọn Tab Fill và thiết lập màu cho giá trị 0 tại hộp thoại Format Cells => và click OK.
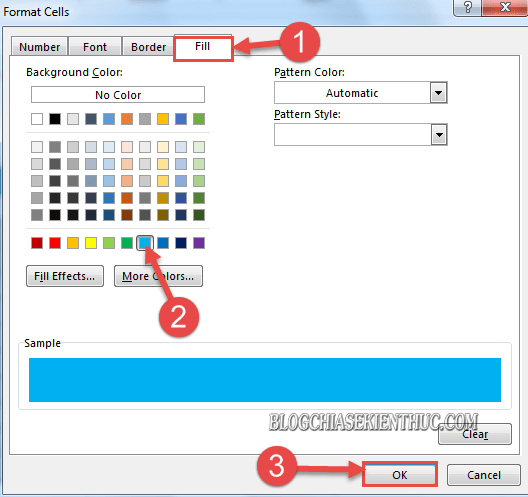
Rồi xác nhận OK tại hộp thoại New Formatting Rule để tô màu cho giá trị được chọn.
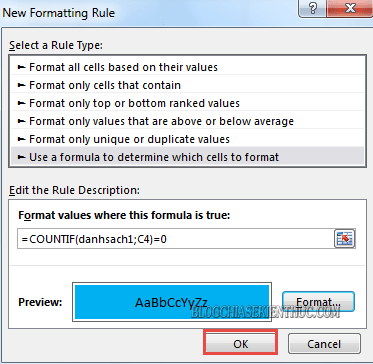
Và đấy là kết quả. Bằng cách này những bạn hoàn toàn có thể dể dàng phát hiện những biểu lộ không bình thường tại những file Excel. Báo cáo thu, chi từ những phòng ban rất khác nhau trên cùng một đơn hàng xuất, nhập.
Để hoàn toàn có thể tóm gọn kịp thời, cũng như xử lý và xử lý yếu tố. Tránh tồn dư gây hậu quả nghiêm trọng đến cơ sở và ảnh hưởng tới bạn.
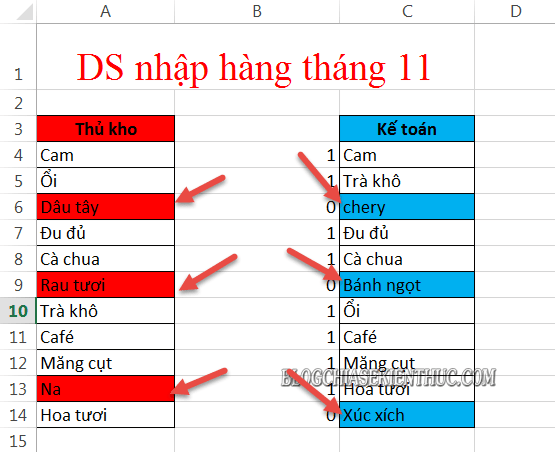
Lời kết
Vâng, như vậy là tôi đã hướng dẫn xong cho những bạn cách so sánh tài liệu giữa 2 cột trên Excel bằng phương pháp sử dụng hàm COUNTIF rồi nhé. Hi vọng thủ thuật này sẽ hữu ích với những bạn.
Chúc những bạn thành công xuất sắc !
Đọc thêm:
CTV: Lương Trung – Blogchiasekienthuc.com
Edit by Kiên Nguyễn
Note: Bài viết này hữu ích với bạn chứ? Đừng quên nhìn nhận nội dung bài viết, like và chia sẻ cho bạn bè và người thân trong gia đình của bạn nhé !
 Reply
Reply
 6
6
 0
0
 Chia sẻ
Chia sẻ
Share Link Cập nhật Hàm excel so sánh 2 cột miễn phí
Bạn vừa Read nội dung bài viết Với Một số hướng dẫn một cách rõ ràng hơn về Video Hàm excel so sánh 2 cột tiên tiến và phát triển nhất và Share Link Down Hàm excel so sánh 2 cột miễn phí.