Mẹo Hướng dẫn Cách đổi hình đại diện thay mặt thay mặt gmail trên máy tính 2022
Quý khách đang tìm kiếm từ khóa Cách đổi hình đại diện thay mặt thay mặt gmail trên máy tính được Update vào lúc : 2022-05-18 18:15:08 . Với phương châm chia sẻ Bí kíp Hướng dẫn trong nội dung bài viết một cách Chi Tiết 2022. Nếu sau khi tìm hiểu thêm tài liệu vẫn ko hiểu thì hoàn toàn có thể lại Comments ở cuối bài để Ad lý giải và hướng dẫn lại nha.Có thể bạn không để ý nhưng ảnh hồ sơ trên thông tin tài khoản Google của bạn xuất hiện ở mọi nơi. Ví dụ: khi bạn để lại nhìn nhận trên những dịch vụ Google hoặc gửi email cho ai đó trong Gmail, mọi người sẽ thấy ảnh hồ sơ của bạn. Do đó, việc lựa chọn ảnh sao cho phù phù thích hợp với bản thân là yếu tố bạn nên xem xét.
Nội dung chính- Đổi ảnh đại diện thay mặt thay mặt thông tin tài khoản Google trên máy tính
- Đổi ảnh đại diện thay mặt thay mặt thông tin tài khoản Google trên thiết bị di động
- Hướng dẫn cách thay đổi ảnh đại diện thay mặt thay mặt Gmail bằng điện thoại
- Hướng dẫn đổi ảnh Avatar Gmail trên máy tính
Bài viết này sẽ hướng dẫn bạn cách thay đổi ảnh đại diện thay mặt thay mặt thông tin tài khoản Google của tớ.
Đổi ảnh đại diện thay mặt thay mặt thông tin tài khoản Google trên máy tính
Trước tiên, hãy mở bất kỳ trình duyệt nào trên PC Mac, Windows hoặc Linux, truy vấn Gmail, tiếp theo đó đăng nhập vào thông tin tài khoản của bạn.
Tiếp theo, nhấp vào ảnh hồ sơ của bạn ở góc cạnh trên bên phải màn hình hiển thị.
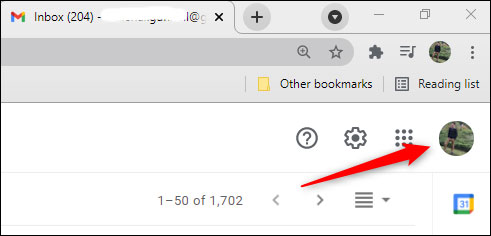
Trong menu xuất hiện, nhấp vào hình tượng máy ảnh cạnh bên ảnh hồ sơ hiện tại.
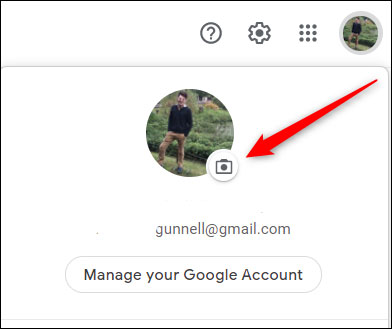
Cửa sổ “Select Profile Photo” Chọn ảnh hồ sơ” sẽ lập tức xuất hiện. Tại đây, bạn hoàn toàn có thể upload ảnh đã lưu trong máy bằng phương pháp kéo và thả ảnh. Hoặc bạn cũng hoàn toàn có thể nhấp vào nút “Select a Photo From Your Computer” (Chọn ảnh từ máy tính của bạn) và điều phối tới hình ảnh mà mình yêu thích sử dụng.
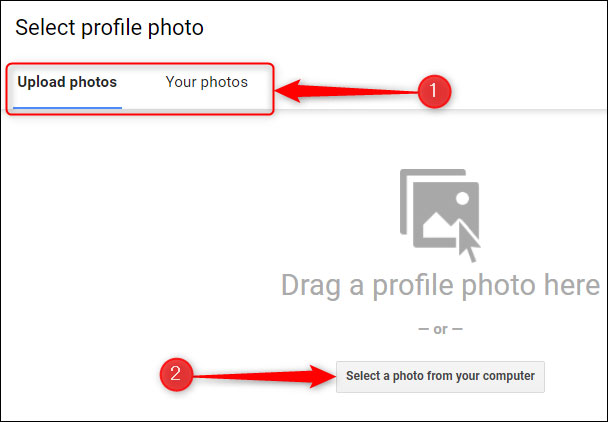
Ngoài ra, bạn cũng hoàn toàn có thể chọn một hình ảnh từ album Google Photos của tớ bằng phương pháp sử dụng tab “Your Photos” (Ảnh của bạn).
Tiếp theo, nhấp và kéo những ô vuông trên mỗi góc của hộp để cắt ảnh sao cho thích hợp. Các vùng hình ảnh không được ghi lại sẽ bị cắt bỏ. Bạn cũng hoàn toàn có thể xoay ảnh của tớ bằng phương pháp nhấp vào nút “Left” và “Right” ở bên phải ảnh.
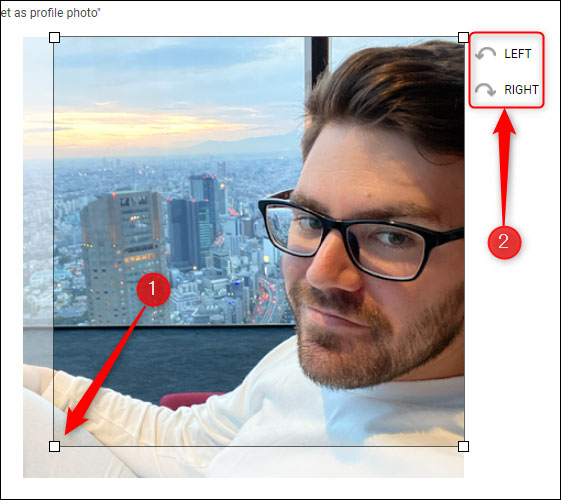
Cuối cùng, nhấp vào nút “Set as Profile Photo” (Đặt làm ảnh hồ sơ) ở góc cạnh dưới bên trái để lưu thay đổi.
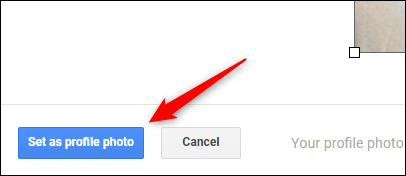
Đổi ảnh đại diện thay mặt thay mặt thông tin tài khoản Google trên thiết bị di động
Để thay đổi ảnh hồ sơ Google trên thiết bị di động, bạn nên phải setup ứng dụng Gmail dành riêng cho iPhone, iPad hoặc Android.
Mở ứng dụng Gmail và nhấn vào ảnh hồ sơ của bạn ở góc cạnh trên cùng bên phải màn hình hiển thị.
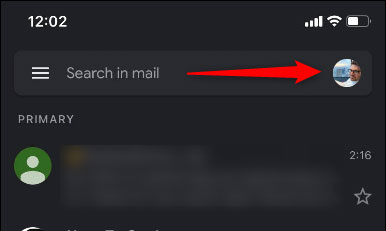
Tiếp theo, nhấn vào hình tượng chiếc máy ảnh xuất hiện cạnh bên ảnh hồ sơ của bạn.
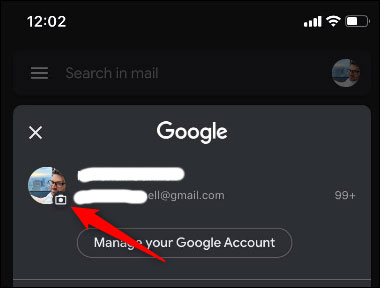
Trên màn hình hiển thị tiếp theo, hãy nhấn vào “Change” (Thay đổi).
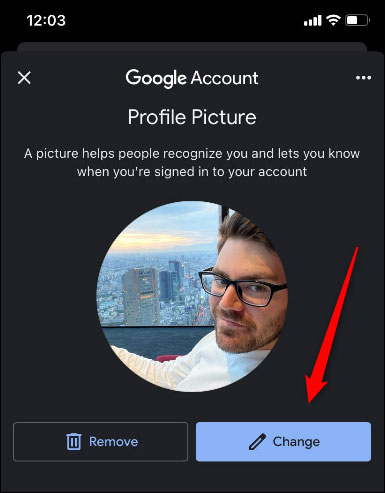
Bây giờ, bạn hoàn toàn có thể chọn ảnh đại diện thay mặt thay mặt mới bằng phương pháp nhấn vào “Take Photo” (Chụp ảnh), thao tác này sẽ mở camera để bạn chụp hình mới. Hoặc nhận vào “Choose From Photos” để chọn một tấm hình hiện có trong album lưu trên máy.
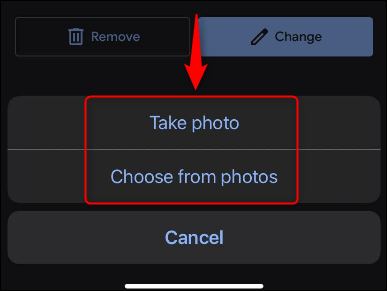 Sau khi chọn ảnh, bạn hoàn toàn có thể cắt hình ảnh cách chụm hoặc xòe hai ngón tay trên màn hình hiển thị để phóng to hoặc thu nhỏ tương ứng. Khu vực hình ảnh không được ghi lại sẽ xóa khỏi.
Sau khi chọn ảnh, bạn hoàn toàn có thể cắt hình ảnh cách chụm hoặc xòe hai ngón tay trên màn hình hiển thị để phóng to hoặc thu nhỏ tương ứng. Khu vực hình ảnh không được ghi lại sẽ xóa khỏi.Cuối cùng, nhấn vào “Choose” (Chọn) để lưu mọi thay đổi.
Gmail là nền tảng gửi mail của Google được sử dụng phổ cập nhất lúc bấy giờ trên toàn toàn thế giới, và để mọi người hoàn toàn có thể biết được bạn là ai thì việc sử dụng ảnh đại diện thay mặt thay mặt là yếu tố rất là thiết yếu, ảnh đại diện thay mặt thay mặt Gmail là hình ảnh mà mọi người sẽ thấy khi họ gửi mail đến địa chỉ của bạn. Bạn hoàn toàn có thể thay đổi ảnh Avatar cho thông tin tài khoản Gmail của tớ bất kỳ lúc nào mình yêu thích, với mỗi thông tin tài khoản Gmail thì toàn bộ chúng ta chỉ hoàn toàn có thể dùng một ảnh đại diện thay mặt thay mặt. Ngay sau này mình sẽ hướng dẫn mọi người 2 cách thay đổi hình ảnh đại diện thay mặt thay mặt Gmail trên điện thoại và máy tính.
Hướng dẫn cách thay đổi ảnh đại diện thay mặt thay mặt Gmail bằng điện thoại
Bước 1: Tải xuống ứng dụng Gmail trên điện thoại của bạn với App Store và Google Play.
Bước 2: Đăng nhập vào thông tin tài khoản Gmail, tiếp theo đó nhấn vào Hình ảnh đại diện thay mặt thay mặt mà bạn đang đặt trên thông tin tài khoản.
Bước 3: Chọn Tài khoản Google.
Bước 4: Ở phía trên cùng, bạn hãy lựa chọn thẻ tin tức cơ bản, chọn Ảnh.
Bước 5: Chọn Đặt ảnh hồ sơ.
Bước 6: Nếu bạn đã có hình ảnh sẵn trên điện thoại của tớ thì hãy nhấn vào mục Chọn ảnh, còn trong trường hợp muốn sử dụng hình chụp để làm ảnh đại diện thay mặt thay mặt thì chọn Chụp ảnh.
Bước 7: Hãy chọn (hoặc chụp) hình mà bạn muốn dùng làm ảnh đại diện thay mặt thay mặt.
Bước 8: Như vậy là bạn đã hoàn tất trong việc thay đổi ảnh đại diện thay mặt thay mặt của Gmail trên điện thoại của tớ rồi.
Hướng dẫn đổi ảnh Avatar Gmail trên máy tính
Bạn cũng hoàn toàn có thể thay đổi ảnh đại diện thay mặt thay mặt của tớ trên máy tính bằng setup trong Gmail.
Bước 1: Hãy đăng nhập vào thông tin tài khoản Gmail của bạn, tiếp theo đó nhấn vào hình tượng hình đại diện thay mặt thay mặt của ở góc cạnh phải trên của màn hình hiển thị. Chọn Quản lý thông tin tài khoản Google của bạn.
Bước 2: Như vậy bạn sẽ tiến hành chuyển sang trang quản trị và vận hành thông tin tài khoản, phía bên trái hãy lựa chọn vào mục tin tức thành viên.
Bước 3: Nhấn vào mục Ảnh để thêm hình ảnh đại diện thay mặt thay mặt.
Bước 4: Khi hiên chạy cửa số Chọn ảnh hồ sơ hiện ra, bạn hãy nhấn vào nút Chọn ảnh từ máy tính của bạn.
Bước 5: Hãy chọn hình ảnh trên máy tính mà bạn muốn dùng làm ảnh đại diện thay mặt thay mặt, nhấn Open.
Bước 6: Hãy dùng chuột cũng như chấm trắng ở bốn góc và kéo hình ảnh theo ý muốn của bạn, tiếp theo đó chọn Đặt làm ảnh hồ sơ.
Bước 7: Như vậy là bạn đã update ảnh đại diện thay mặt thay mặt Gmail thành công xuất sắc trên máy tính.
Khi thay đổi ảnh đại diện thay mặt thay mặt Gmail sẽ hỗ trợ mọi người hoàn toàn có thể thuận tiện và đơn thuần và giản dị nhận ra được người tiêu dùng, thương hiệu. Tuy nhiên thì bạn sẽ cần chờ một khoảng chừng thời hạn ngắn để ảnh đại diện thay mặt thay mặt hoàn toàn có thể được update trên toàn bộ thông tin tài khoản của tớ nhé. Hy vọng giờ đây thì bạn đã hoàn toàn có thể đổi ảnh Avatar Gmail của tớ một cách nhanh gọn và thuận tiện và đơn thuần và giản dị hơn.
4.2 nhìn nhận 5 (5 Vote) ☆ ☆ ☆ ☆ ☆
Vào Gmail > Chọn hình tượng 3 gạch ngang > Chọn Cài đặt > Lựa chọn tên thông tin tài khoản > Vào Quản lý thông tin tài khoản Google của bạn > Chọn Cập nhật ảnh > Vào Ảnh hồ sơ > Vào Thay đổi > Chọn ảnh > Đặt làm hồ sơ.
Bước 1: Truy cập vào Gmail trên điện thoại, tại màn hình hiển thị chính bạn hãy lựa chọn hình tượng 3 gạch ngang trên góc trái màn hình hiển thị.
Bước 2: Kéo xuống chọn Cài đặt.
Bước 3: Lựa chọn tên thông tin tài khoản bạn muốn đổi nếu bạn có đăng nhập nhiều thông tin tài khoản Gmail.
Bước 4: Chọn vào Quản lý thông tin tài khoản Google của bạn.
Bước 5: Tại giao diện Tài khoản Google, chọn Cập nhật ảnh.
Bước 6: Chọn vào Ảnh hồ sơ.
Bước 7: Nhấp vào Thay đổi. Tại đây, nếu bạn muốn xóa luôn ảnh đại diện thay mặt thay mặt chọn xóa nhé!
Bước 8: Tại mục Chọn ảnh hồ sơ bạn hoàn toàn có thể chọn Tải ảnh lên để tải những ảnh từ thư viện ảnh ở điện thoại vào Gmail, hoặc chọn Ảnh của bạn để chọn những ảnh đã có sẵn trên Gmail do bạn đã tải trước đó.
Bước 9: Sau khi chọn ảnh bạn hãy lựa chọn vào Đặt làm ảnh hồ sơ là bạn đã đổi ảnh thành công xuất sắc trên điện thoại.
Mở Gmail > Chọn hình tượng Cài đặt > Vào Xem toàn bộ tuỳ chọn setup > Vào mục Ảnh của tôi và chọn Giới thiệu về bản thân > Chọn Ảnh hồ sơ > Chọn thay đổi > Chọn ảnh > Đặt làm hồ sơ.
Bước 1: Mở Gmail và chọn hình tượng Cài đặt.
Bước 2: Nhấp chọn vào Xem toàn bộ tuỳ chọn setup.
Bước 3: Kéo xuống mục Ảnh của tôi và chọn Giới thiệu về bản thân.
Bước 4: Chọn Ảnh hồ sơ.
Bước 5: Chọn Thay đổi. Nếu muốn xóa ảnh đại diện thay mặt thay mặt bạn chọn Xóa.
Bước 6: Bạn hoàn toàn có thể chọn Tải ảnh lên để tải những ảnh từ máy tính lên Gmail, hoặc chọn Ảnh của bạn để chọn những ảnh đã có sẵn trên Gmail do bạn đã tải trước đó.
Bước 7: Sau khi chọn ảnh bạn hãy lựa chọn vào Đặt làm ảnh hồ sơ là bạn đã đổi ảnh thành công xuất sắc.
Tại giao diện này bạn cũng hoàn toàn có thể thay đổi, sửa đổi một số trong những thông tin hồ sơ thông tin tài khoản Gmail của tớ như: tin tức liên hệ, trình làng bản thân,…
Với 2 cách đổi ảnh đại diện thay mặt thay mặt Gmail, Google trên điện thoại và máy tính vô cùng đơn thuần và giản dị ở trên nội dung bài viết đây thì giờ bạn hoàn toàn có thể đổi ảnh bất thần mình yêu thích. Chúc những bạn thành công xuất sắc.

 GIẢM KỊCH SÀN
GIẢM KỊCH SÀN 
 GIẢM KỊCH SÀN
GIẢM KỊCH SÀN 



 GIẢM KỊCH SÀN
GIẢM KỊCH SÀN 
 GIẢM KỊCH SÀN
GIẢM KỊCH SÀN 


 GIẢM KỊCH SÀN
GIẢM KỊCH SÀN 
 GIẢM KỊCH SÀN
GIẢM KỊCH SÀN 8.490.000₫ 8.990.000₫ -5%

 Reply
Reply
 6
6
 0
0
 Chia sẻ
Chia sẻ
Share Link Down Cách đổi hình đại diện thay mặt thay mặt gmail trên máy tính miễn phí
Bạn vừa đọc nội dung bài viết Với Một số hướng dẫn một cách rõ ràng hơn về Video Cách đổi hình đại diện thay mặt thay mặt gmail trên máy tính tiên tiến và phát triển nhất và ShareLink Download Cách đổi hình đại diện thay mặt thay mặt gmail trên máy tính miễn phí.