Mẹo Hướng dẫn Người dùng hoàn toàn có thể chọn tệp hình ảnh yêu thích của tớ để hiển thị trên màn hình hiển thị nền được không Mới Nhất
Bạn đang tìm kiếm từ khóa Người dùng hoàn toàn có thể chọn tệp hình ảnh yêu thích của tớ để hiển thị trên màn hình hiển thị nền được không được Cập Nhật vào lúc : 2022-04-02 11:21:09 . Với phương châm chia sẻ Thủ Thuật Hướng dẫn trong nội dung bài viết một cách Chi Tiết Mới Nhất. Nếu sau khi Read tài liệu vẫn ko hiểu thì hoàn toàn có thể lại Comments ở cuối bài để Mình lý giải và hướng dẫn lại nha.Những hình nền mặc định trên Windows đôi lúc làm toàn bộ chúng ta nhàm chán. Vậy thay vì sử dụng những hình nền mặc định đó, hãy làm mới và thay đổi chúng để mang lại sự mới mẻ cho việc làm và xác lập đậm cá tính riêng của tớ mình mình. Cách thay đổi thì vô cùng đơn thuần và giản dị, chỉ việc một vài thao tác là bạn đã có một hình nền máy tính theo phong thái riêng của tớ rồi. Hãy cùng Quản trị mạng học cách thay đổi hình nền cho máy tính trong nội dung bài viết này nhé.
Nội dung chính- Hướng dẫn đổi hình nền cho Windows
- Thay đổi hình nền desktop trên Windows 11
- Thay đổi hình nền với những tùy chọn Background trong Settings
- Thay đổi hình nền bằng phương pháp chọn theme Windows mới
- Thay đổi hình nền máy tính bằng File Explorer
- Thay đổi hình nền thông qua menu ngữ cảnh
- Thay đổi hình nền bằng ứng dụng Photos
- Thay đổi hình nền với Mozilla Firefox và Google Chrome
- Đổi hình nền máy tính cho Windows 10
- Đổi hình nền máy tính cho Windows 7
- Cách 1: Đặt một file ảnh làm hình nền
- Cách 2: Đổi hình nền ở chính sách tự động hóa thay đổi hình nền
- Đổi hình nền máy tính Windows 8, 8.1
Hướng dẫn đổi hình nền cho Windows
- Thay đổi hình nền desktop trên Windows 11
- Thay đổi hình nền với những tùy chọn Background trong Settings
- Thay đổi hình nền bằng phương pháp chọn theme Windows mới
- Thay đổi hình nền máy tính bằng File Explorer
- Thay đổi hình nền thông qua menu ngữ cảnh
- Thay đổi hình nền bằng ứng dụng Photos
- Thay đổi hình nền với Mozilla Firefox và Google Chrome
- Đổi hình nền máy tính cho Windows 10
- Đổi hình nền máy tính cho Windows 7
- Cách 1: Đặt một file ảnh làm hình nền
- Cách 2: Đổi hình nền ở chính sách tự động hóa thay đổi hình nền
- Đổi hình nền máy tính Windows 8, 8.1
Thay đổi hình nền desktop trên Windows 11
Thay đổi hình nền với những tùy chọn Background trong Settings
Để thay đổi hình nền desktop Windows 11, trước tiên, bạn nhấp chuột phải vào một trong những khu vực trống trên màn hình hiển thị desktop và chọn “Personalize” trong menu ngữ cảnh hiện ra.
Lập tức bạn sẽ tiến hành đưa tới mục “Personalization” trong ứng dụng Settings Windows. Tại đây, nhấn vào mục “Background”.
Tiếp theo, tìm tùy chọn “Personalize Your Background”. Trong menu thả xuống cạnh bên, bạn hoàn toàn có thể chọn một trong ba tùy chọn:
- Picture: Chọn một hình ảnh hoặc ảnh chụp (tệp hình ảnh) để sử dụng làm hình nền desktop.
- Solid: Chọn một gam màu giống hệt cho màn hình hiển thị desktop.
- Slideshow: Chọn một thư mục hình ảnh để sử dụng làm hình nền. Hình ảnh sẽ tiến hành luân phiên thay đổi tự động hóa theo thời hạn.
Cần lưu ý rằng tùy chọn “Picture” sẽ chỉ vận dụng cho màn hình hiển thị desktop hiện tại vẫn đang hoạt động và sinh hoạt giải trí. Nếu đang sử dụng nhiều desktop thông qua tính năng desktop ảo (virtual desktop) trong Windows 11, bạn sẽ phải để những hình nền rất khác nhau cho từng desktop ảo.
trái lại, những tùy chọn “Solid” và “Slideshow” hoàn toàn có thể vận dụng cho toàn bộ những máy tính desktop ảo của bạn cùng một lúc.
Chọn một tấm hình làm hình nền desktop
Nếu bạn chọn “Picture” trong menu “Personalize Your Background”, sẽ có được hai tùy chọn chính. Bạn hoàn toàn có thể chọn từ một nhóm “Recent Images” (Hình ảnh mới gần đây) bằng phương pháp nhấp vào hình thu nhỏ hoặc nhấp vào “Browse Folders” và chọn hình ảnh bạn muốn sử dụng.
Trong menu thả xuống “Choose a fit for your desktop image”, hãy lựa chọn tùy chọn phù phù thích hợp với bạn nhất.
- Fill: Kéo dài hoặc nén hình ảnh để vừa với chiều rộng màn hình hiển thị của bạn trong lúc vẫn giữ tỷ suất khung hình thích hợp.
- Fit: Kéo dài hoặc nén hình ảnh để vừa với độ cao của màn hình hiển thị, trong lúc vẫn giữ tỷ suất khung hình thích hợp.
- Stretch: Kéo dài hoặc nén hình ảnh để vừa với kích thước của màn hình hiển thị mà không bảo toàn tỷ suất ban đầu của hình ảnh.
- Tile: Lặp lại hình ảnh dưới dạng hình xếp từ trái sang phải, bắt nguồn từ góc trên bên trái cho tới lúc nó lấp đầy toàn bộ không khí màn hình hiển thị desktop.
- Center: Hình ảnh được căn giữa trên màn hình hiển thị ở kích thước và tỷ suất nguyên bản.
- Span: Hiển thị một hình ảnh trên nhiều màn hình hiển thị desktop, kéo dãn chúng.
Chọn một gam màu giống hệt làm nền desktop
Nếu chọn tùy chọn “Solid Color”, bạn hoàn toàn có thể sử dụng một gam màu rõ ràng làm màu nền desktop của tớ.
Lưu ý rằng tùy chọn “Solid Color” này sẽ vận dụng cho toàn bộ những desktop ảo của bạn cùng lúc (nếu có).
Đặt hình nền trình chiếu
Nếu chọn tùy chọn “Slideshow”, bạn sẽ thấy những tùy chọn được cho phép duyệt tìm thư mục chứa tập hợp những hình ảnh sẽ đặt làm hình nền desktop theo như hình thức “slide trình chiếu”.
Sau khi chọn thư mục, bạn hoàn toàn có thể đặt tần suất ảnh thay đổi bằng menu thả xuống “Change Picture Every”.
Thay đổi hình nền bằng phương pháp chọn theme Windows mới
Các Windows desktop theme rất khác nhau có hình nền và cách phối màu độc lạ. Vì vậy, chọn một theme desktop khác cũng là phương pháp để thay đổi hình nền. Bạn hoàn toàn có thể thay đổi theme trong Windows thông qua Settings như sau:
1. Mở hiên chạy cửa số Settings.
2. Chọn Personalization > Themes để mở setup hiển thị ngay phía dưới.
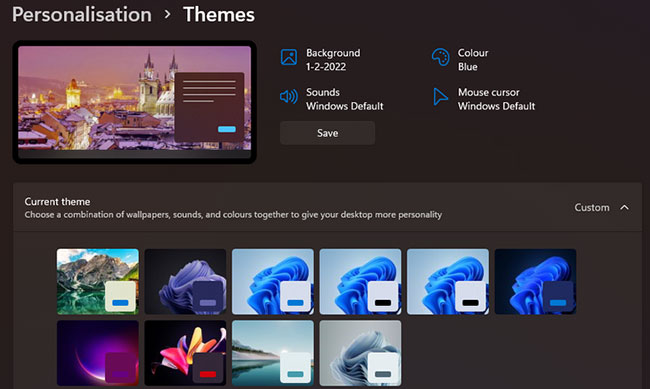 Các tùy chọn theme
Các tùy chọn theme3. Nhấp vào Custom để xem những theme mặc định được gồm có trong Windows 11.
4. Chọn một theme ở đó với hình nền khác với hình nền hiện tại của bạn.
Bạn hoàn toàn có thể thêm hình nền theme mới vào Windows bằng phương pháp nhấp vào Browse themes. Chọn một theme trong MS Store. Nhấp vào Get trên trang của theme và chọn nút Open để thêm theme. Sau đó, bạn hoàn toàn có thể chọn theme trong Settings. Sau đó, màn hình hiển thị của bạn sẽ thay đổi thành hình nền của theme.
Thay đổi hình nền máy tính bằng File Explorer
File Explorer gồm có tùy chọn Set as background, được cho phép bạn thêm file hình ảnh đã chọn vào nền của màn hình hiển thị mà không cần mở Settings. Đây là cách bạn hoàn toàn có thể thay đổi hình nền của màn hình hiển thị bằng Explorer.
1. Để mở File Explorer, hãy nhấn Win + E hoặc nhấp vào hình tượng thư mục trên thanh tác vụ.
2. Mở một thư mục gồm có những hình ảnh mà bạn hoàn toàn có thể thay đổi hình nền.
3. Chọn file cho hình ảnh để thêm vào màn hình hiển thị.
4. Nhấp vào nút Set as background để thay đổi hình nền.
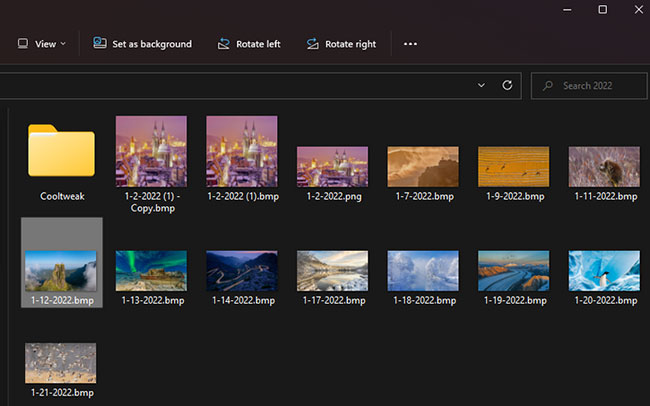 Tùy chọn Set as background trong File Explorer
Tùy chọn Set as background trong File ExplorerThay đổi hình nền thông qua menu ngữ cảnh
Menu ngữ cảnh của File Explorer cũng gồm có tùy chọn Set as background. Nếu bạn nhấp chuột phải vào file trong một thư mục, bạn hoàn toàn có thể chọn tùy chọn đó. Bạn cũng hoàn toàn có thể nhấp chuột phải vào file hình ảnh trên màn hình hiển thị và chọn tùy chọn Set as background trên menu ngữ cảnh để thay đổi hình nền.
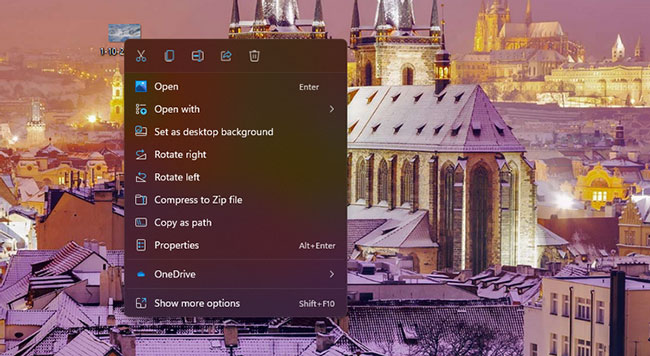 Tùy chọn menu ngữ cảnh Set as background
Tùy chọn menu ngữ cảnh Set as backgroundThay đổi hình nền bằng ứng dụng Photos
Photos là ứng dụng xem hình ảnh mặc định của Windows 11. Ứng dụng đó gồm có hai tùy chọn mà bạn hoàn toàn có thể chọn để thêm hình ảnh mở trong số đó vào màn hình hiển thị nền hoặc màn hình hiển thị khóa.
Dưới đấy là tiến trình để thay đổi hình nền máy tính bằng Photos:
1. Mở menu Start và nhấp vào ứng dụng Photos được ghim ở đó.
2. Cuộn qua những hình ảnh đã lưu của bạn trong Photos để tìm và chọn hình nền máy tính ở đó.
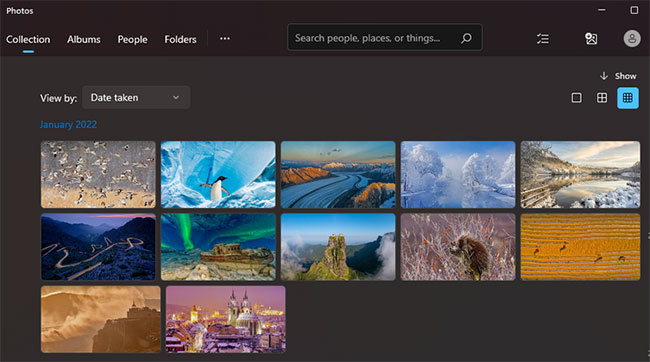 Ứng dụng Photos
Ứng dụng Photos3. Nhấp vào nút See more trên thanh công cụ của Photos.
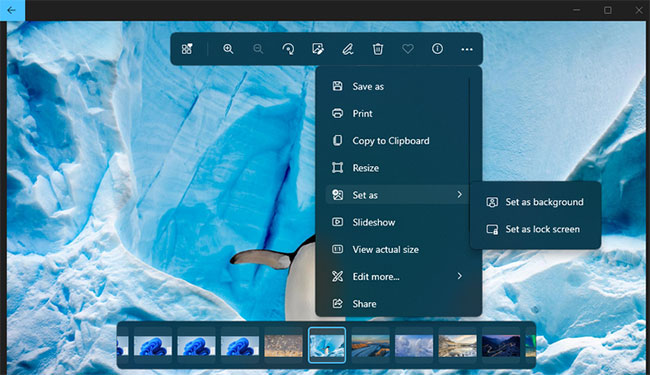 Tùy chọn đặt làm hình nền
Tùy chọn đặt làm hình nền4. Chọn menu con Set as.
5. Sau đó nhấn vào tùy chọn Set as background để thay đổi hình nền cho ảnh đã chọn.
Thay đổi hình nền với Mozilla Firefox và Google Chrome
Hầu hết người tiêu dùng sẽ duyệt World Wide Web để tìm hình nền mới cho desktop. Thay vì lưu hình ảnh, bạn hoàn toàn có thể thay đổi nền màn hình hiển thị Windows 11 trực tiếp từ Firefox. Trình duyệt này gồm có tùy chọn Set Image as Desktop Background tiện lợi mà bạn hoàn toàn có thể chọn để thay đổi hình nền trong Windows 11.
Đây là cách bạn hoàn toàn có thể thay đổi hình nền máy tính bằng Firefox:
1. Nếu bạn chưa setup Firefox, hãy tải Firefox. Sau đó, mở và chuyển lần lượt qua tiến trình trong trình hướng dẫn thiết lập của Firefox để setup ứng dụng.
2. Mở trình duyệt Firefox.
3. Nhập www.google.com trong thanh URL của Firefox và nhấn Enter.
4. Nhấp vào Images in Google.
5. Nhập một từ khóa vào hộp tìm kiếm của Google để tìm hình ảnh thích hợp.
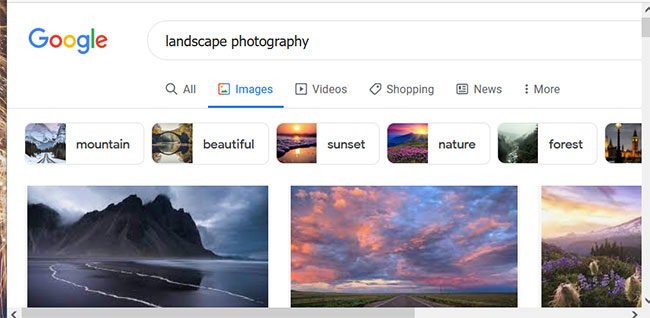 Tìm kiếm hình ảnh
Tìm kiếm hình ảnh6. Nhấp chuột phải vào hình ảnh để thay đổi hình nền Windows thành hình trong kết quả tìm kiếm và chọn Set Image as Desktop Background.
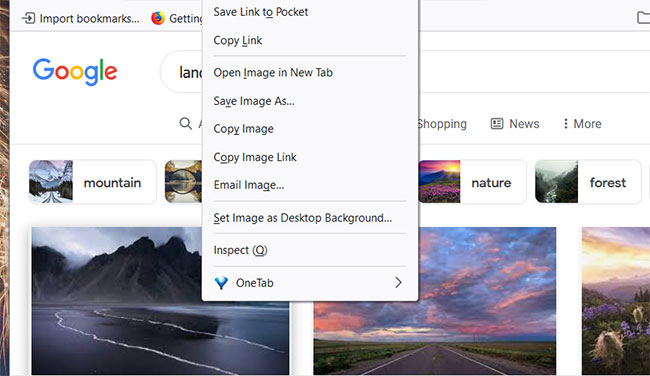 Tùy chọn Set Image as Desktop Background của Firefox
Tùy chọn Set Image as Desktop Background của FirefoxGoogle Chrome không gồm có bất kỳ tùy chọn menu ngữ cảnh tích hợp nào để tại vị hình ảnh làm nền màn hình hiển thị. Tuy nhiên, bạn hoàn toàn có thể thêm một tùy chọn tương tự cho Chrome với tiện ích mở rộng "Set as desktop background". Để làm đươc như vậy, hãy thực thi theo những bước sau.
1. Mở trang Chrome Web Store của tiện ích Set as desktop background.
2. Nhấp vào tùy chọn Add to Chrome để setup tiện ích mở rộng.
3. Nhấn nút Add extension.
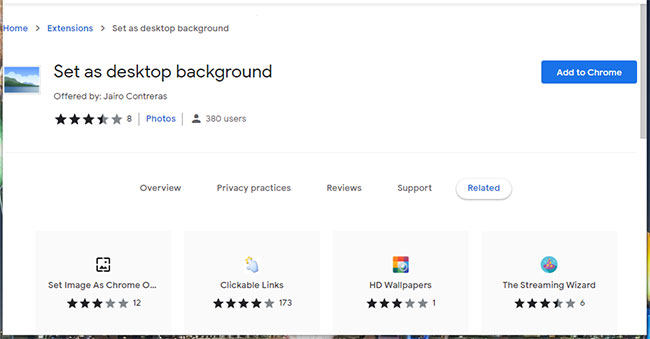 Nút Add to Chrome
Nút Add to Chrome4. Mở công cụ tìm kiếm Google và nhập một từ khóa vào đó.
5. Chọn Images để xem hình thu nhỏ của hình ảnh.
6. Nhấp chuột phải vào hình thu nhỏ của hình ảnh và chọn tùy chọn Set as desktop background mới trên menu ngữ cảnh của Chrome.
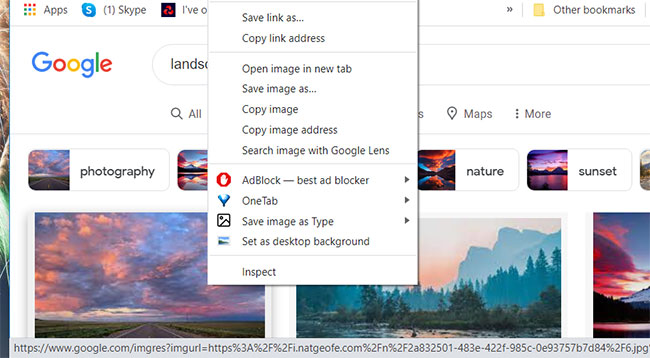 Tùy chọn Set as desktop background trong Chrome
Tùy chọn Set as desktop background trong ChromeĐổi hình nền máy tính cho Windows 10
Để đổi hình nền cho máy tính Win 10 bạn tuân theo tiến trình sau này:
Bước 1:
Đầu tiên, toàn bộ chúng ta click chuột phải vào màn hình hiển thị desktop > chọn Personalize. Hoặc bạn hoàn toàn có thể nhấn Windows + I để vào Settings tiếp theo đó truy vấn Personalize.
Bước 2:
Tiếp theo chọn Background trên Windows 10 > Chọn Picture > Click Browse để đi tới hình ảnh bạn cần để làm hình nền máy tính Windows 10 > Chọn OK để thiết lập là xong.
Bước 2.1: Đổi hình nền theo thời hạn
Đương nhiên, bạn cũng hoàn toàn có thể sử dụng nhiều hình nền cùng lúc, thay đổi hình nền theo khoảng chừng thời hạn nhất định. Cách làm rất đơn thuần và giản dị, ở phần Background thay vì Picture bạn chỉ việc chọn Slideshow. Sau đó, bạn nhấn Browse chọn thư mục chứa ảnh hình nền và chọn thời hạn thay đổi hình nền.
Bước 2.2: Sử dụng ứng dụng của bên thứ 3
Trên internet có thật nhiều ứng dụng giúp bạn thay đổi hình nền Win 10. Điển hình trong số này phải kể tới ứng dụng Bing Wallpaper của Microsoft. Ứng dụng này sẽ thay đổi hình nền của bạn hằng ngày bằng những tấm hình phong cảnh được chụp ở khắp nơi trên toàn thế giới.
Để cài BingWallpaper bạn hãy tuân theo tiến trình sau:
- Tải Bing Wallpaper
- Chạy BingWallpaper.exe
- Nhấp Cài đặt ngay
- Nhấp Hoàn tất
- Nếu được nhắc từ trình duyệt của bạn, hãy thêm phần mở rộng
- Khám phá ứng dụng Hình nền Bing trong khay khối mạng lưới hệ thống
Ngoài ra, bạn cũng hoàn toàn có thể tìm hiểu thêm Lively Wallpaper. Ứng dụng này hoàn toàn có thể biến GIF, video và HTML thành hình nền Windows 10.
- Cách dùng Lively Wallpaper cài video làm hình nền máy tính
Đổi hình nền máy tính cho Windows 7
Để giúp bạn có nhiều sự lựa chọn hơn cho việc thay đổi hình nền, thì việc thứ nhất toàn bộ chúng ta nên tải thêm những bộ hình nền độc lạ, yêu thích của bạn về máy tính để hoàn toàn có thể thuận tiện và đơn thuần và giản dị lựa chọn hơn.
Cách 1: Đặt một file ảnh làm hình nền
Bước 1:
Với cách này, toàn bộ chúng ta hoàn toàn có thể thuận tiện và đơn thuần và giản dị vận dụng cho toàn bộ những phiên bản của Windows. Đầu tiên bạn vào một trong những file ảnh bất kỳ, bạn chọn một tấm hình mà bạn muốn đặt là hình nền của máy tính, tiếp theo đó click chuột phải vào hình mà bạn muốn sử dụng để thay hình nền cho Desktop rồi chọn dòng như hình dưới:
Bước 2:
Sau khi thực thi xong những thao tác, toàn bộ chúng ta quay trở lại màn hình hiển thị của máy tính xem hình nền máy tính đã đổi đúng hình mình chọn chưa.
Cách 2: Đổi hình nền ở chính sách tự động hóa thay đổi hình nền
Các để hình nền này cũng rất thú vị đó, chúng hoàn toàn có thể chuyển hình nền máy tính liên tục, toàn bộ chúng ta không cần mất thời hạn thay đổi nhiều.
Cách đổi này chỉ vận dụng cho hệ điều hành quản lý Windows 7/ 8 và Windows 8.1, vì những hệ điều hành quản lý này mới có hiệu suất cao đổi hình nền tự động hóa.
Bước 1:
Đầu tiên toàn bộ chúng ta nên kích chuột phải vào vị trí bất kỳ trên màn hình hiển thị Desktop. Sau đó chọn Personalize.
Bước 2:
Tiếp theo tại hiên chạy cửa số Personalize, bạn chọn Desktop Background.
Bước 3:
Tại đây toàn bộ chúng ta chỉ việc click vào Browser để chọn những thư mục có chứa những file ảnh mà bạn muốn đặt làm hình nền, những file ảnh được chọn sẽ hiển thị trực tiếp trên Desktop Background.
Cuối cùng bạn chỉ việc click Save Changes để lưu lại thay đổi.
Quay trở lại màn hình hiển thị Desktop để xem thành quả toàn bộ chúng ta đã thực thi.
Đổi hình nền máy tính Windows 8, 8.1
Chi tiết cách làm: Thiết lập ảnh nền Desktop làm ảnh nền màn hình hiển thị Start Screen trên Windows 8.1
Với nội dung bài viết trên Quản trị mạng vừa hướng dẫn bạn cách đổi hình nên máy tính bằng nhiều cách thức thực thi rất khác nhau. Hy vọng rằng nội dung bài viết trên sẽ hỗ trợ ích cho bạn, giúp bạn xác lập đậm cá tính riêng của tớ mình và giúp máy tính của bạn trở lên độc lạ và thú vị.
Chúc bạn thực thi thành công xuất sắc.
Chia Sẻ Link Download Người dùng hoàn toàn có thể chọn tệp hình ảnh yêu thích của tớ để hiển thị trên màn hình hiển thị nền được không miễn phí
Bạn vừa tìm hiểu thêm Post Với Một số hướng dẫn một cách rõ ràng hơn về Review Người dùng hoàn toàn có thể chọn tệp hình ảnh yêu thích của tớ để hiển thị trên màn hình hiển thị nền được không tiên tiến và phát triển nhất và Chia SẻLink Tải Người dùng hoàn toàn có thể chọn tệp hình ảnh yêu thích của tớ để hiển thị trên màn hình hiển thị nền được không miễn phí.













