Thủ Thuật về Khi cần so sánh rất khác nhau ta sử dụng phép toán Mới Nhất
You đang tìm kiếm từ khóa Khi cần so sánh rất khác nhau ta sử dụng phép toán được Update vào lúc : 2022-04-22 02:47:12 . Với phương châm chia sẻ Kinh Nghiệm Hướng dẫn trong nội dung bài viết một cách Chi Tiết 2022. Nếu sau khi Read nội dung bài viết vẫn ko hiểu thì hoàn toàn có thể lại Comment ở cuối bài để Tác giả lý giải và hướng dẫn lại nha.Nhiều tác vụ bạn thực thi trong Excel liên quan đến việc so sánh tài liệu trong những ô rất khác nhau. Đối với yếu tố này, Microsoft Excel phục vụ sáu toán tử logic, được gọi là toán tử so sánh. Hướng dẫn này nhằm mục đích mục tiêu giúp bạn hiểu thâm thúy về những toán tử logic Excel và viết những công thức hiệu suất cao nhất cho việc phân tích tài liệu của bạn.
Nội dung chính- Tổng quan những toán tử logic trong Excel:
- Sử dụng toán tử logic “Equal to” trong Excel:
- Ví dụ 1. Sử dụng toán tử “Equal to” với ngày tháng
- Ví dụ 2. Sử dụng toán tử “Equal to” với những giá trị văn bản
- Ví dụ 3. So sánh giá trị và số Boolean
- Sử dụng toán tử logic “Not equal to” trong Excel
- Lớn hơn, nhỏ hơn, to nhiều hơn hoặc bằng, nhỏ hơn hoặc bằng:
- Sử dụng toán tử so sánh Excel với những giá trị văn bản:
- Sử dụng chung của những toán tử logic trong Excel
- 3. Các toán tử logic định dạng có Đk trong Excel
Tổng quan những toán tử logic trong Excel:
Một toán tử logic được sử dụng trong Excel để so sánh hai giá trị. Ví dụ như thể to nhiều hơn, nhỏ hơn, to nhiều hơn hoặc bằng, nhỏ hơn hoặc bằng, không bằng,…Các toán tử logic đôi lúc được gọi là toán tử Boolean vì kết quả so sánh trong bất kỳ trường hợp nào chỉ hoàn toàn có thể là TRUE hoặc FALSE.
Có sáu toán tử logic có sẵn trong Excel. Bảng dưới đây lý giải từng điểm và minh họa lý thuyết bằng những công thức ví dụ.
Điều kiện Toán tử công thức Mô tả Tương đương với = = A1 = B1 Công thức trả về TRUE nếu một giá trị trong ô A1 bằng với những giá trị trong ô B1; FALSE nếu không phải. Không bằng <> =A1<> B1 Công thức trả về TRUE nếu một giá trị trong ô A1 không bằng giá trị trong ô B1; FALSE nếu không phải. Lớn hơn > = A1> B1 Công thức trả về TRUE nếu một giá trị trong ô A1 to nhiều hơn một giá trị trong ô B1; Nếu không nó sẽ trả về FALSE. Nhỏ hơn < = A1Hình dưới đây đã cho toàn bộ chúng ta biết kết quả được trả về bởi những toán tử Tương đương , Không bằng , Lớn và Nhỏ:
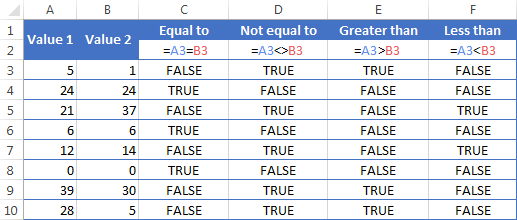
Có vẻ như bảng trên gồm có toàn bộ và không hề gì phải nói thêm. Nhưng trên thực tiễn, mỗi toán tử logic có những đặc trưng riêng và tóm gọn chúng hoàn toàn có thể giúp bạn khai thác sức mạnh thực sự của những công thức Excel.
Xem thêm: Khóa học Excel nâng cao Online
Sử dụng toán tử logic “Equal to” trong Excel:
Toán tử logic Equal to (=) hoàn toàn có thể được sử dụng để so sánh toàn bộ những kiểu tài liệu – số, ngày tháng, giá trị văn bản, Booleans, những kết quả được trả lại cũng như những công thức Excel khác. Ví dụ:


Ví dụ 1. Sử dụng toán tử “Equal to” với ngày tháng
Bạn hoàn toàn có thể ngạc nhiên lúc biết rằng toán tử logic Equal to không thể so sánh ngày thuận tiện và đơn thuần và giản dị như số. Ví dụ: nếu những ô A1 và A2 chứa ngày “12/1/2014”, công thức = A1 = A2 sẽ trả TRUE đúng chuẩn như mong ước.
Tuy nhiên, nếu bạn thử một trong hai =A1=12/1/2014 hoặc =A1=”12/1/2014″bạn sẽ nhận được kết quả là FALSE. Bất ngờ nhỉ!
Vấn đề là Excel tàng trữ những ngày như thể những số bắt nguồn từ thời điểm ngày một tháng 1 năm 1900, được tàng trữ như thể một trong. Ngày 12/1/2014 được tàng trữ như thể 41974. Trong những công thức trên, Microsoft Excel hiểu “12/1/2014” Như một chuỗi văn bản thông thường, và vì “12/1/2014” không bằng 41974, nó trả về FALSE.
Để có kết quả đúng chuẩn, bạn luôn luôn phải gói một ngày trong hàm DATEVALUE, như vậy này =A1=DATEVALUE(“12/1/2014”)
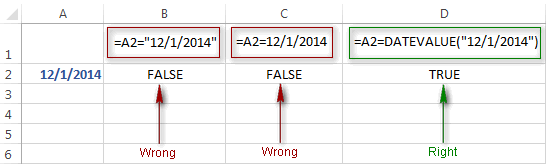
Chú Ý. Hàm DATEVALUE cũng cần phải được sử dụng với những toán tử logic khác, như trong những ví dụ tiếp theo.
Ví dụ 2. Sử dụng toán tử “Equal to” với những giá trị văn bản
Sử dụng toán tử Equal to của Excel với những giá trị văn bản tránh việc phải thêm gì cả . Điều duy nhất bạn cần lưu ý là toán tử Equal to trong Excel không phân biệt chữ hoa chữ thường , nghĩa là những trường hợp khác lạ sẽ bị bỏ qua khi so sánh những giá trị văn bản.
Ví dụ, nếu ô A1 chứa từ “Oranges ” và ô B1 có chứa “Oranges”, công thức = A1 = B1 sẽ trả về TRUE.
Nếu bạn muốn so sánh những giá trị văn bản có sự khác lạ rõ ràng, bạn nên sử dụng hàm EXACT thay vì toán tử Equal to. Cú pháp của hàm EXACT đơn thuần và giản dị như sau:
EXACT(text1, text2)
Trường hợp văn bản 1 và văn bản 2 là những giá trị bạn muốn so sánh. Nếu những giá trị đúng chuẩn như nhau gồm có cả chữ in hoa và thường, Excel trả về TRUE; Nếu không, nó trả về FALSE. Bạn cũng hoàn toàn có thể sử dụng hàm Exact trong những công thức IF khi bạn cần so sánh những giá trị văn bản với việc phân biệt chữ hoa chữ thường, như thể hiện trong hình dưới đây:
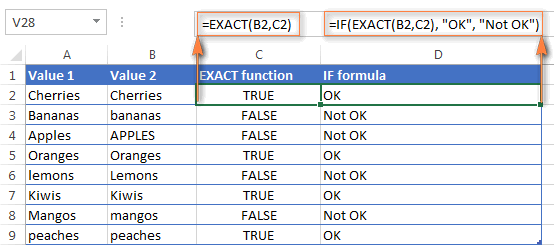
Chú Ý. Nếu bạn muốn so sánh độ dài của hai giá trị văn bản, bạn hoàn toàn có thể sử dụng hàm LEN thay thế, ví dụ =LEN(A2)=LEN(B2) hoặc =LEN(A2)>=LEN(B2).
Ví dụ 3. So sánh giá trị và số Boolean
Có nhiều ý kiến nhận định rằng trong Microsoft Excel giá trị Boolean của TRUE luôn bằng 1 và FALSE thành 0. Tuy nhiên, điều này chỉ đúng một phần, và từ khóa ở đấy là “luôn luôn” hoặc đúng chuẩn hơn là “không phải luôn luôn”.
Khi viết một biểu thức logic ‘equal to’ so sánh một giá trị Boolean và một số trong những, bạn cần chỉ ra rõ ràng cho Excel biết rằng một giá trị Boolean không phải là số phải được xem một số trong những. Bạn hoàn toàn có thể thực thi việc này bằng phương pháp thêm hai dấu trừ phía trước giá trị Boolean hoặc tham chiếu ô, ví dụ =A2=–TRUE hoặc =A2=–B2.
Dấu trừ thứ nhất , được gọi là toán tử unary, lần lượt ép TRUE / FALSE thành -1/0, và unary thứ hai vô hiệu những giá trị âm biến chúng thành +1 và 0. Điều này sẽ dễ hiểu hơn khi nhìn vào hình sau này:
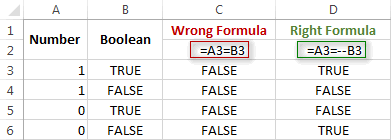
Sử dụng toán tử logic “Not equal to” trong Excel
Bạn sử dụng toán tử Not equal to của Excel (<>) – dấu không bằng, khi bạn muốn chắc như đinh rằng giá trị của một ô không bằng một giá trị được chỉ định. Việc sử dụng Not equal to rất giống với việc sử dụng Equal to mà toàn bộ chúng ta đã thảo luận một lúc nãy.
Các kết quả trả về bởi toán tử Not equal to những kết quả được tạo ra bởi hàm Excel NOT làm hòn đảo ngược giá trị của đối số của nó. Bảng sau này phục vụ một vài công thức ví dụ.
Toán tử Not equal to Hàm NOT Mô Tả = A1 <> B1 = NOT (A1 = B1) Trả về TRUE nếu những giá trị trong ô A1 và B1 rất khác nhau, FALSE nếu ngược lại. = A1 <> “Oranges” = NOT (A1 = “Oranges”) Trả về TRUE nếu ô A1 chứa bất kỳ giá trị nào khác với “Oranges”, FALSE nếu chứa “Oranges” hoặc “ORANGES” hoặc “Oranges”, v.v … = A1 <> TRUE = NOT (A1 = TRUE) Trả về TRUE nếu ô A1 chứa bất kỳ giá trị nào khác với TRUE, FALSE nếu ngược lại. = A1 <> (B1 / 2) = NOT (A1 = B1 / 2) Trả về TRUE nếu số trong ô A1 không bằng số chia của B1 cho 2, FALSE nếu ngược lại. = A1 <> DATEVALUE (“12/1/2014”) = NOT (A1 = DATEVALUE (“12/1/2014”)) Trả về TRUE nếu A1 chứa bất kỳ giá trị nào khác với ngày một tháng 12 năm 2014, bất kể định dạng ngày, FALSE nếu ngược lại.Lớn hơn, nhỏ hơn, to nhiều hơn hoặc bằng, nhỏ hơn hoặc bằng:
Bạn sử dụng những toán tử logic này trong Excel để kiểm tra cách so sánh một số trong những so với một số trong những khác. Microsoft Excel phục vụ 4 hoạt động và sinh hoạt giải trí so sánh mang tên trùng với ý nghĩa:
- Lớn hơn (>)
- Lớn hơn hoặc bằng (> =)
- Nhỏ hơn (<)
- Nhỏ hơn hoặc bằng (<=)
Thông thường, những toán tử so sánh Excel được sử dụng với những giá trị số, ngày tháng và thời hạn. Ví dụ:
= A1> 20 Trả về TRUE nếu một ô trong ô A1 to nhiều hơn 20, FALSE nếu không phải. = A1> = (B1 / 2) Trả về TRUE nếu một ô trong ô A1 to nhiều hơn hoặc bằng số chia của B1 cho 2, FALSE nếu không phải. = A1Về lý thuyết, bạn cũng hoàn toàn có thể sử dụng toán tử to nhiều hơn, to nhiều hơn hoặc bằng cũng như nhỏ hơn riêng với những giá trị văn bản. Ví dụ: nếu ô A1 chứa ” apples ” và B1 chứa ” bananas “, hãy đoán công thức = A1> B1 sẽ trả kết quả ra làm sao? Chúc mừng những người dân đã đặt cược vào FALSE:)
Khi so sánh những giá trị văn bản, Microsoft Excel sẽ bỏ qua kiểu chữ và so sánh giá trị ký hiệu bằng ký hiệu, “a” sẽ là giá trị văn bản thấp nhất và “z” – giá trị văn bản cao nhất.
Vì vậy, khi so sánh những giá trị của ” apples ” (A1) và ” bananas ” (B1), Excel khởi đầu bằng vần âm thứ nhất “a” và “b”, tương ứng, và vì “b” to nhiều hơn “a”, Công thức =A1>B1 trả về FALSE.
Nếu những vần âm thứ nhất đều giống nhau, thì những vần âm thứ hai được so sánh, nếu chúng cũng tương tự như nhau, thì Excel sẽ tới chữ thứ ba, tư,.. . Ví dụ, nếu A1 chứa ” apples ” và B1 chứa ” agave “, công thức = A1> B1 sẽ trả về TRUE vì “p.” to nhiều hơn “g”.
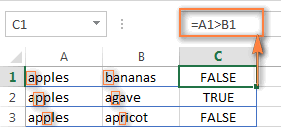
Từ Đầu, việc sử dụng những toán tử so sánh với những giá trị văn bản dường như có rất ít ý nghĩa thực tiễn nhưng bạn không bao giờ biết mình cần gì trong tương lai, vì vậy có lẽ rằng kiến thức này sẽ hữu ích cho ai đó.
Sử dụng chung của những toán tử logic trong Excel
Trong việc làm thực tiễn, những toán tử logic Excel hiếm khi được sử dụng riêng. Đồng ý là những giá trị Boolean TRUE và FALSE trả lại, tuy nhiên rất “true” (không phải chơi chữ), nhưng không còn ý nghĩa lắm. Để đã có được kết quả hợp lý hơn, bạn hoàn toàn có thể sử dụng toán tử logic như thể một phần của những hàm Excel hoặc những quy tắc định dạng có Đk, như trong những ví dụ dưới đây.
1. Sử dụng những toán tử logic trong những đối số của những hàm ExcelKhi nói tới những toán tử logic, Excel rất dễ dàng dãi và được cho phép sử dụng chúng trong những tham số của nhiều hàm. Một trong những cách sử dụng phổ cập nhất là trong hàm IF mà những toán tử so sánh hoàn toàn có thể giúp xây dựng một bài kiểm tra logic, và công thức IF sẽ trả về một kết quả thích hợp tùy thuộc vào việc kiểm tra nhìn nhận là TRUE hay FALSE. Ví dụ:
=IF(A1>=B1, “OK”, “Not OK”)
Công thức IF đơn thuần và giản dị này trả về OK nếu một giá trị trong ô A1 to nhiều hơn hoặc bằng một giá trị trong ô B1, “Not OK” nếu không.
Và đấy là một ví dụ khác:
=IF(A1<>B1, SUM(A1:C1), “”)
Công thức so sánh những giá trị trong những ô A1 và B1, và nếu A1 không bằng B1, tổng những giá trị trong những ô A1: C1 được trả về, hoặc trả về một chuỗi rỗng nếu không phải.
Các toán tử logic của Excel cũng khá được sử dụng rộng tự do trong những hàm IF đặc biệt quan trọng như SUMIF, COUNTIF, AVERAGEIF và chúng trả về kết quả nhờ vào một trong những Đk nhất định hoặc nhiều Đk.
2. Sử dụng toán tử logic Excel trong tính toán toán họcTất nhiên, những hàm trong Excel rất mạnh mẽ và tự tin, nhưng bạn không nhất thiết phải sử dụng chúng để đạt được kết quả mong ước. Ví dụ, kết quả trả về bởi hai công thức sau này là giống nhau:
Hàm IF: =IF(B2>C2, B2*10, B2*5)
Công thức với toán tử logic: =(B2>C2)*(B2*10)+(B2<=C2)*(B2*5)
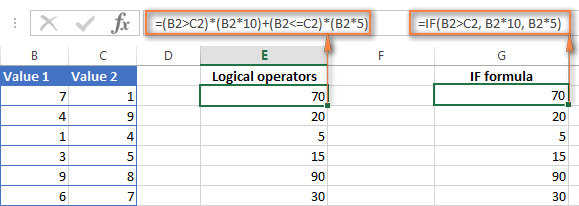
Tôi đoán công thức IF dễ để lý giải hơn phải không? Nó cho Excel nhân một giá trị trong ô B2 bằng 10 nếu B2 to nhiều hơn C2, nếu không giá trị trong B1 được nhân với 5.
Bây giờ, hãy phân tích công thức thứ hai với toán tử logic to nhiều hơn và nhỏ hơn hoặc bằng. Nó giúp ta biết trong tính toán toán học Excel tương tự với giá trị Boolean TRUE là một trong, và FALSE là 0. Lưu ý điều này, toàn bộ chúng ta hãy cùng xem những biểu thức logic nào thực sự trả về.
Nếu một giá trị trong ô B2 to nhiều hơn một giá trị trong C2 thì biểu thức B2> C2 là TRUE, và kết quả là bằng 1. Mặt khác, B2 <= C2 là FALSE và bằng 0. Vì vậy B2 > C2, công thức của toàn bộ chúng ta trải qua quy trình quy đổi sau:
Vì bất kỳ số nào nhân với số không cũng bằng không, toàn bộ chúng ta hoàn toàn có thể bỏ phần thứ hai của công thức sau dấu cộng. Và chính bới bất kỳ số nào nhân với cùng 1 cũng bằng số đó, công thức phức tạp của chúng trở thành đơn thuần và giản dị = B2 * 10 trả về kết quả nhân B2 cho 10, cũng đúng là công thức IF ở trên:
Rõ ràng, nếu một giá trị trong ô B2 nhỏ hơn C2, thì biểu thức B2> C2 nhìn nhận là FALSE (0) và B2 <= C2 tới TRUE (1), nghĩa là yếu tố ngược lại của mô tả ở trên.
3. Các toán tử logic định dạng có Đk trong Excel
Một cách sử dụng phổ cập khác của toán tử logic trong Excel là định dạng có Đk được cho phép bạn nhanh gọn ghi lại những thông tin quan trọng nhất trong một bảng tính.
Ví dụ: những quy tắc đơn thuần và giản dị sau ghi lại ô đã chọn hoặc toàn bộ hàng trong bảng tính của bạn tùy thuộc vào giá trị trong cột A:
Nhỏ hơn (màu cam): =A1<5
Lớn hơn (màu xanh lá cây): =A1>20
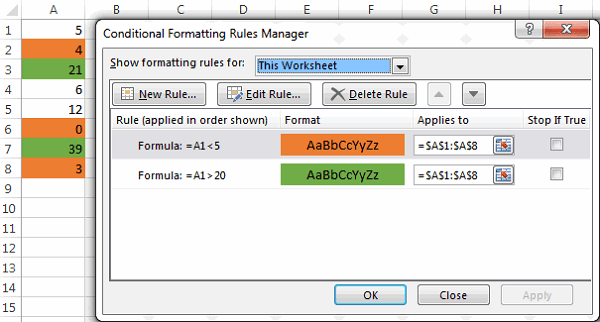
Như vậy với bài viết này, Học Excel Online đã chia sẻ cho các bạn các toán từ logic của Excel một các chi tiết nhất cùng các ví dụ. Nếu có bất kỳ thắc mắc nào hãy comment ngay dưới bài viết này để chúng tôi có thể giải quyết mọi thắc của bạn một cách nhanh nhất.
Để hoàn toàn có thể ứng dụng tốt Excel vào trong việc làm, toàn bộ chúng ta không riêng gì có nắm vững được những hàm mà còn phải sử dụng tốt cả những công cụ của Excel. Những hàm nâng cao giúp vận dụng tốt vào việc làm như SUMIFS, COUNTIFS, SUMPRODUCT, INDEX + MATCH… Những công cụ thường sử dụng là Data validation, Conditional formatting, Pivot table…
Toàn bộ những kiến thức và kỹ năng này những bạn đều hoàn toàn có thể học được trong khóa học
Chia Sẻ Link Down Khi cần so sánh rất khác nhau ta sử dụng phép toán miễn phí
Bạn vừa đọc nội dung bài viết Với Một số hướng dẫn một cách rõ ràng hơn về Review Khi cần so sánh rất khác nhau ta sử dụng phép toán tiên tiến và phát triển nhất và Share Link Down Khi cần so sánh rất khác nhau ta sử dụng phép toán Free.