Kinh Nghiệm về Cách thông mic win 7 2022
Pro đang tìm kiếm từ khóa Cách thông mic win 7 được Update vào lúc : 2022-04-16 14:15:10 . Với phương châm chia sẻ Thủ Thuật về trong nội dung bài viết một cách Chi Tiết 2022. Nếu sau khi tìm hiểu thêm tài liệu vẫn ko hiểu thì hoàn toàn có thể lại Comments ở cuối bài để Ad lý giải và hướng dẫn lại nha.
Hôm nay, listnhacai sẽ chia sẻ cho bạn 2 cách bật micro trên máy tính win7/8 và win 10. Như toàn bộ chúng ta đều biết thì micro ở máy tính dùng để ghi âm, gọi điện hoặc thao tác thông qua những ứng dụng được setup sẵn. Đối với dòng PC nên phải có tai nghe Headphone đã bật micro, bạn chỉ việc click ứng dụng auto trò chuyện, ghi âm rồi.
Nội dung chính- Cách bật/tắt micro trên máy tính win 7/8
- Cách bật micro trên win7/8:
- Cách tắt micro trên win 7/8
- Cách bật/tắt micro trên máy tính win 10
- Bật tắt micro bằng Device Manager
- Bật tắt micro bằng Control Panel.
- Bật tắt micro cho từng ứng dụng
- Hướng dẫn cách setup micro trên win 7 để thu âm, hát karaoke
Nhưng đâu này vẫn vẫn đang còn trường hợp ngoại lệ, rõ ràng máy tính không được bật tính năng trên. Bạn đã bao giờ tự hỏi liệu máy mình có gặp yếu tố trong việc bật micro ở máy tính hay chưa. Nếu chưa thì chần chừ gì nữa mà không đọc hướng dẫn sau này để bật và tắt micro máy tính trên hệ điều hành quản lý Windows ngay nào. Cùng đọc nội dung bài viết nhé!
 Cách bật micro trên máy tính
Cách bật micro trên máy tính Cách bật/tắt micro trên máy tính win 7/8
Trường hợp bật micro trên máy tính hệ điều hành quản lý win 7 và 8 sẽ làm in như nhau:
Cách bật micro trên win7/8:
B1: Ở máy tính Windows bạn mở Control Panel => chọn Start Menu => Control Panel.
B2: Ở hiên chạy cửa số mới menu Control Panel, bạn mở Sound.
B3: Tại Sound, bạn chọn Recording.
B4: Ở Recording, bạn chọn thiết bị vừa cắm vào lap rồi Set Default.
Bạn bật được micro rồi nhé.
Cách tắt micro trên win 7/8
Bạn muốn vô hiệu hóa micro, để tránh tình trạng nghe lén ví dụ điển hình, tiến trình thực thi tắt nó như sau:
B1: Bật Control Panel trên máy tính của bạn.
B2: Mở Sound trong tab menu của Control Panel.
B3: Tại Sound bạn chọn Tab Recording.
Xong bạn click chuột phải và chọn Disable.
Như vậy bạn đã tắt micro xong.
Cách bật/tắt micro trên máy tính win 10
Với máy tính hệ điều hành quản lý win 10 sẽ có được 3 phương pháp để thực thi.
Bật tắt micro bằng Device Manager
B1: Vào hình tượng Start chọn Device Manager hoặc vào file thư mục chọn This PC => Manager => Device Manager.
 giao diện Device Manager
giao diện Device Manager
B2: Ở tab khối mạng lưới hệ thống Device Manager, bạn mở Audio inputs and outputs.
B3: Tiếp đến, bạn để ý Microphone. Nếu tắt micro thì ấn chuột phải và chọn Disable device chọn Yes để tắt nó. trái lại, bạn muốn bật thì click chuột phải vào Microphone chọn Enable.
 Bật-tắt-micro
Bật-tắt-micro
Bật tắt micro bằng Control Panel.
B1: Vào Start gõ Control Panel.
 Giao diện control panel
Giao diện control panel
B2: Chọn Hardware and Sound tại Control Panel => Chọn mục Sound.
B3: Ở sound bạn chọn Recording. Nhớ ấn chuột phải chọn micro, chọn Disable để tắt . Tương tự muốn bật thì chọn Enable.
 Bật tắt micro trong giao diện control panel
Bật tắt micro trong giao diện control panel
Bật tắt micro cho từng ứng dụng
Với ứng dụng này bạn có thẻ tùy chỉnh bật và tắt cho từng ứng dụng bạn muốn dùng micro. Lưu ý, cách này sẽ không còn dùng cho những chương trình cũ muốn truy vấn vào micro.
B1: Vào Setting thông qua mở hình tượng Start ở góc cạnh trái của máy tính.
 Chọn setting sau khi ấn phím hiên chạy cửa số
Chọn setting sau khi ấn phím hiên chạy cửa số
Tiếp tục bạn vào Privacy kéo xuống chọn luôn vào Microphone.
B2: Ở Microphone, bạn hãy tắt hết ứng dụng sử dụng nó thông qua việc tắt Allow app to access your microphone. trái lại bạn muốn ngăn một ứng dụng bất kì truy vấn thì tắt đi chúng.
 Bật tắt micro ứng dụng nào mà bạn muốn
Bật tắt micro ứng dụng nào mà bạn muốn
Trên đấy là những chia sẻ rõ ràng của listnhacai, kỳ vọng bạn đã biết cách bật micro trên máy tính. Chúc những bạn thành công xuất sắc!
Chỉ cần một chiếc Headphone có chứa Microphone bạn hoàn toàn hoàn toàn có thể setup để tự thu âm, hát karaoke, làm video một cách đơn thuần và giản dị. Bài này congnghe3s hướng dẫn cách setup micro trên win 7 không ở chính sách Stereo mix nhé!
Hướng dẫn cách setup micro trên win 7 để thu âm, hát karaoke
Cách setup microphone cho win 7:
- Chuẩn bị tai nghe Headphone có chứa Microphone
- Cắm tai nghe: jack màu hồng có hình tượng micro vào ngõ màu hồng, jack màu xanh lá có hình tượng tai nghe vào ngõ xanh lá.
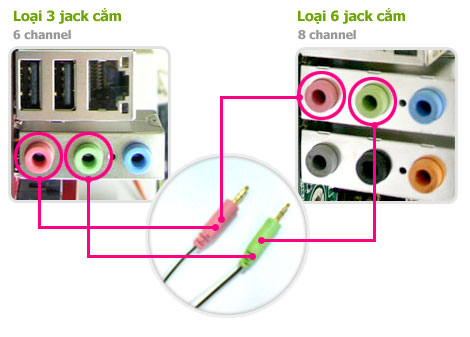
- Bạn vào Control panel >> Sound >> Recording, nhấp chuột phải vào Microphone hoặc click chuột phải vào cái loa góc phải màn hình hiển thị, chọn Recording devices
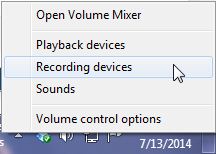
- Click chuột phải vào hình tượng có dấu tick màu xanh (Microphone), chọn Properties
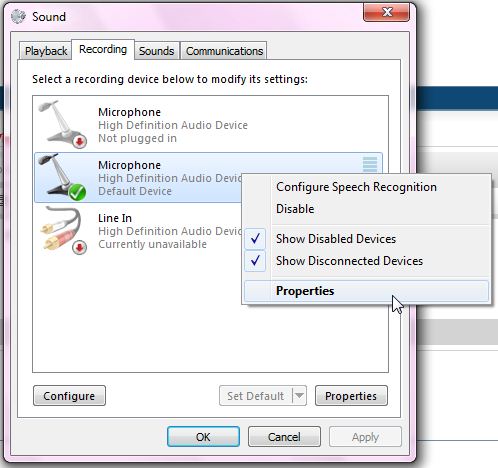
- Vào tab Listen, chọn Listen to this device, cái này là quan trọng nhất. Nhấn OK để xem tác dụng, bạn chỉ việc gõ nhẹ hay nói vào mic thì âm thanh cũng ra loa luôn. Muốn trở về như cũ chỉ việc bỏ dấu tick này đi là xong.
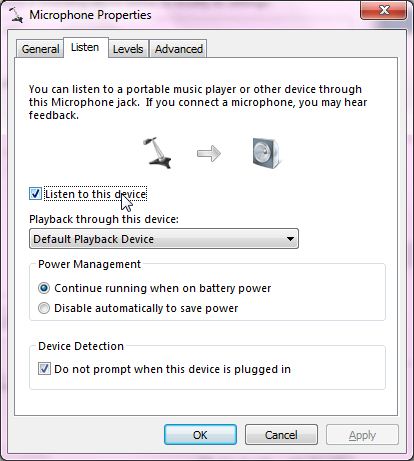
- Chuyển sang tab Levels để chỉnh âm lượng
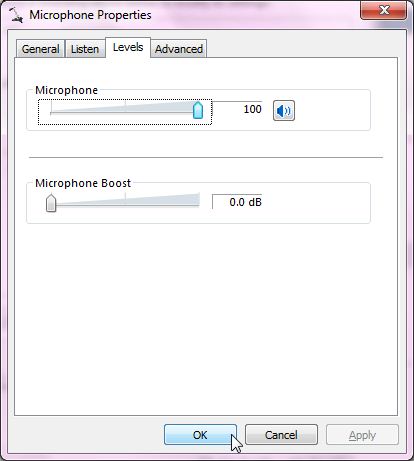
- Trong hiên chạy cửa số Sound, chuyển sang tab Communications, ghi lại vào Do nothing để âm lượng thu được từ mic không biến thành giảm 80 hay 50%, cần chỉnh cho toàn bộ việc chat voice thông thường, chứ không phài chỉ cho hát karaoke.
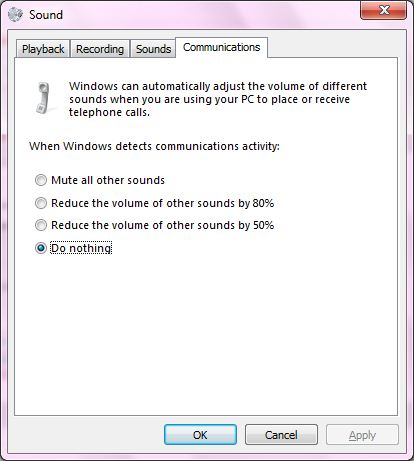
Các bạn hoàn toàn có thể kiểm tra xem đã được chưa bằng phương pháp vào Start/ All Programs/Accessories/Sound Recorder.
Xem thêm:
Hướng dẫn share ổ, thư mục trong win 7 để chia sẻ tài liệu
Sửa lỗi Zalo không gửi được tin nhắn ảnh
Cách xóa bộ nhớ đệm của máy tính giúp tăng tốc máy tính
Trên đấy là phía dẫn cách setup micro trên win 7 để thu âm, hát karaoke, kỳ vọng nội dung bài viết sẽ phục vụ nhiều thông tin hữu ích cho bạn. Xem thêm những nội dung bài viết hay tại phân mục thủ thuật.
Chia Sẻ Link Download Cách thông mic win 7 miễn phí
Bạn vừa đọc Post Với Một số hướng dẫn một cách rõ ràng hơn về Review Cách thông mic win 7 tiên tiến và phát triển nhất và Chia SẻLink Download Cách thông mic win 7 miễn phí.