Thủ Thuật về Cách lập thông tin tài khoản id apple trên máy tính 2022
Bạn đang tìm kiếm từ khóa Cách lập thông tin tài khoản id apple trên máy tính được Cập Nhật vào lúc : 2022-04-28 09:06:07 . Với phương châm chia sẻ Mẹo Hướng dẫn trong nội dung bài viết một cách Chi Tiết 2022. Nếu sau khi Read tài liệu vẫn ko hiểu thì hoàn toàn có thể lại Comment ở cuối bài để Ad lý giải và hướng dẫn lại nha.
Apple ID là một phần quan trọng để bạn hoàn toàn có thể khai thác tối đa hệ sinh thái xanh Apple. Vậy còn chần chừ gì mà không lập thông tin tài khoản Apple ID nhỉ? Ngoài những cách đã bật mý trong những nội dung bài viết trước kia, GhienCongNghe sẽ hướng dẫn bạn tạo ID Apple mới trên máy tính. Cùng đọc nhé.
Nội dung chính- Tạo ID Apple mới trên MacBook
- Tạo ID Apple mới thông qua System Preferences
- Tạo ID Apple mới thông qua Mac App Store
- Tạo ID Apple mới thông qua web
- Tạo ID Apple mới trên Windows
- Tạo ID Apple mới qua iTunes trên Windows
- Đăng ký ID Apple mới qua web
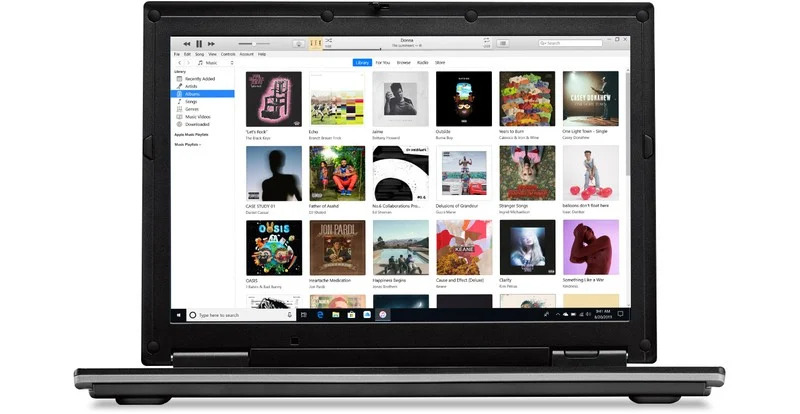
Ngoài cách tạo ID Apple trên iPhone và iTunes, bạn còn tồn tại thể tạo ID Apple mới trên máy tính. Dưới đây, GhienCongNghe sẽ chia sẻ 2 cách lập thông tin tài khoản Apple trên MacBook và Windows. Cùng tìm hiểu thêm và lựa chọn cách phù phù thích hợp với máy tính của tớ nhé.
Tạo ID Apple mới trên MacBook
Bạn có một số trong những lựa chọn để tạo ID Apple mới trên Macbook, cùng tìm hiểu thêm một vài lựa chọn dưới đây nhé.
Tạo ID Apple mới thông qua System Preferences
- Mở System Preferences.
- Trong giao diện profile còn trống, hãy nhấn vào Sign in.
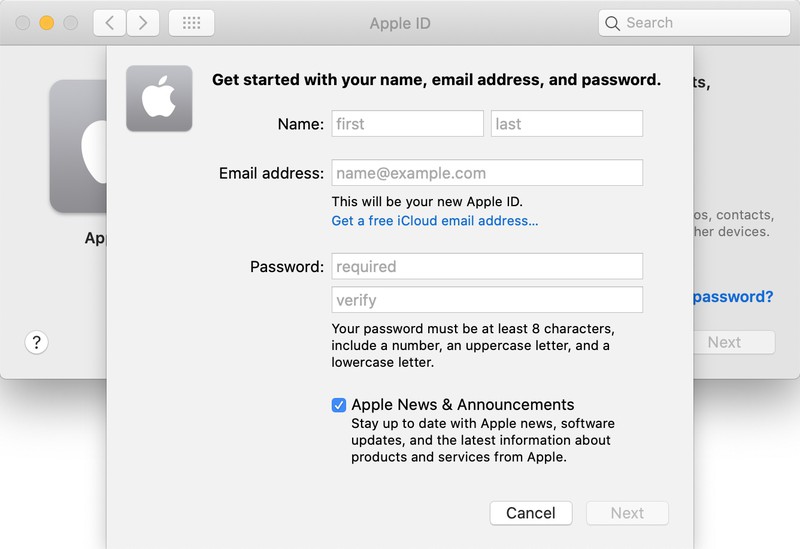
- Nhấp vào tùy chọn “Create ID Apple …” ở cuối hiên chạy cửa số.
- Làm theo phía dẫn và điền thông tin bắt buộc để tạo thông tin tài khoản.
Bạn sẽ tiến hành yêu cầu nhập họ và tên, vương quốc, ngày sinh, mật khẩu và những vướng mắc bảo mật thông tin.
Apple sẽ gửi thông báo xác nhận vào địa chỉ email bạn đã Đk. Hãy đăng nhập vào email và xác nhận theo yêu cầu. Apple ID của bạn sẽ là email và mật khẩu bạn đã Đk. Hãy ghi nhớ thông tin tài khoản của tớ để hoàn toàn có thể đăng nhập ID Apple nhé.
Tạo ID Apple mới thông qua Mac App Store
Đây cũng là một phương pháp để bạn hoàn toàn có thể thiết lập thông tin tài khoản Apple. Thực hiện theo phía dẫn sau này để tạo ID Apple mới trên MacBook nhé.
- Mở Mac App Store.
- Nhấp vào nút Sign in ở cuối hiên chạy cửa số.
- Chọn tùy chọn Create Apple ID.
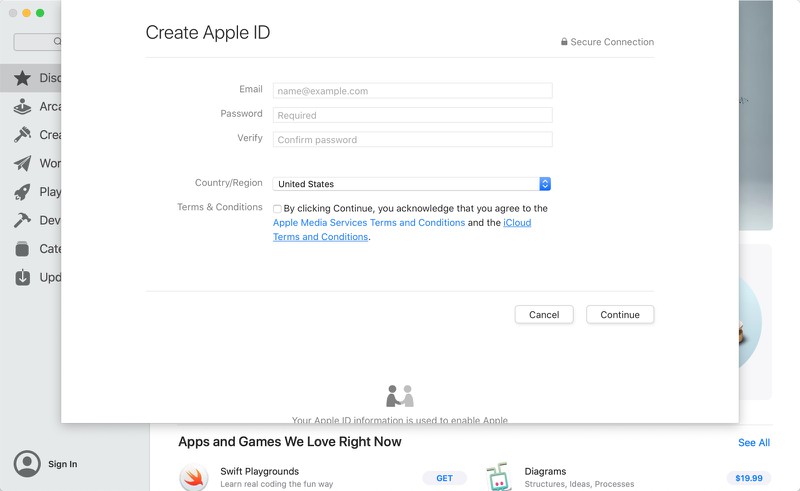
- Nhập địa chỉ email, mật khẩu và vương quốc, tiếp theo đó nhấp để đồng ý với Điều khoản và Điều kiện của Apple.
Lưu ý rằng bạn hoàn toàn có thể được yêu cầu phục vụ thẻ tín dụng thanh toán và thông tin thanh toán khi Đk thông qua Mac App Store, nhưng bạn hoàn toàn có thể chọn None để bỏ qua thông tin thanh toán.
Tạo ID Apple mới thông qua web
Bạn hoàn toàn hoàn toàn có thể Đk ID Apple mới thông qua website chính thức của Apple. Đây sẽ là cách nhanh gọn, đơn thuần và giản dị và tiết kiệm chi phí thời hạn nhất.
- Cùng tìm hiểu cách tạo ID Apple mới thông qua web tại đây.
Tạo ID Apple mới trên Windows
Tương tự như Đk thông tin tài khoản Apple trên MacBook, bạn sẽ có được 2 sự lựa chọn trên máy tính Windows. Tham khảo 2 gợi ý dưới đây để tìm cách thích hợp nhất nhé.
Tạo ID Apple mới qua iTunes trên Windows
Nếu bạn đang sử dụng máy tính Windows và muốn tạo thông tin tài khoản Apple, yên tâm điều này hoàn toàn hoàn toàn có thể thực thi chỉ thông qua một vài bước đơn thuần và giản dị. Cùng tìm hiểu thêm và thực hành thực tiễn ngay nhé.
- Mở iTunes cho Windows. Hãy update phiên bản tiên tiến và phát triển nhất cho iTunes của tớ nhé.
- Trên thanh menu ở đầu hiên chạy cửa số iTunes, chọn Account > Sign in.
- Chọn tùy chọn Create New Apple ID.
- Tại đây, bạn chọn đồng ý với Đk và chủ trương quyền riêng tư của Apple, tiếp theo đó bạn hoàn toàn có thể điền vào biểu mẫu để tạo một Apple ID mới. Apple ID của bạn sẽ là địa chỉ email mà bạn sử dụng để Đk thông tin tài khoản.
Bạn cần nhập họ và tên, vương quốc, mật khẩu và những vướng mắc bảo mật thông tin. Lưu ý rằng bạn hoàn toàn có thể chọn None để bỏ qua yêu cầu phục vụ thẻ tín dụng thanh toán và thông tin thanh toán. Apple sẽ gửi email xác nhận đến địa chỉ email bạn chọn Đk.
Đăng ký ID Apple mới qua web
Tương tự với MacBook, bạn mở trình duyệt của tớ và truy vấn vào website chính thức của Apple. Lướt xuống và chọn Create your Apple ID. Tiếp tục thực thi theo tiến trình được yêu cầu và đăng nhập vào email Đk để xác nhận một lần nữa.
- Truy cập website chính thức của Apple tại đây.
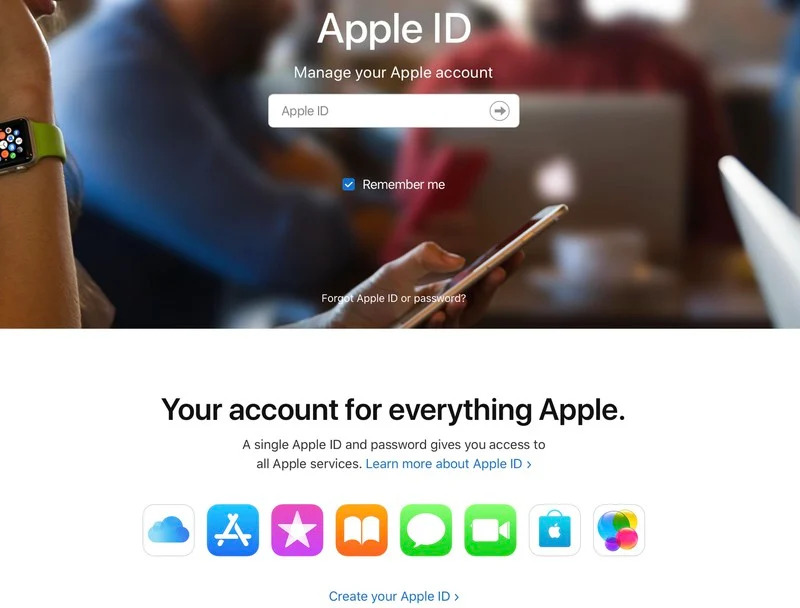
- Đọc thêm cách lập thông tin tài khoản Apple trên điện thoại tại đây.
Trên đây đó đó là những cách tạo ID Apple mới trên máy tính mà GhienCongNghe muốn chia sẻ cùng bạn đọc. Hy vọng nội dung bài viết này sẽ hữu ích với bạn. Đừng quên ấn Like & Share để ủng hộ GhienCongNghe tiếp tục chia sẻ nhiều thông tin có ích hơn thế nữa nhé.
Tham khảo MacRumors
Muốn tải ứng dụng, trò chơi trên Apple Store bạn nên phải có Apple ID. Sau khi thành công xuất sắc tạo thông tin tài khoản Apple ID. Người dùng hoàn toàn có thể tự do lựa chọn, tìm kiếm và tải bất kể ứng dụng. Game hay những tiện ích quản trị và vận hành nào trên Apple Store. Trong nội dung bài viết này, Aviosen sẽ hướng dẫn bạn đọc rõ ràng từng bước. Tạo thông tin tài khoản Apple ID trên máy tính để hoàn toàn có thể sử dụng. Hiện tại, cách Đk thông tin tài khoản Apple ID qua trang chủ của Apple sẽ là nhanh và thuận tiện nhất.
Nhãn hàng “Quả táo cắn dở” vẫn xác lập được vị thế của tớ trên thị trường lúc bấy giờ. Khi liên tục cho ra những loại thành phầm mới với thiết kế thích mắt, đặc biệt quan trọng kĩ năng bảo mật thông tin cao của hãng sản xuất. Bên cạnh đó, khối mạng lưới hệ thống cũng liên tục được cải tổ, tăng cấp hệ điều hành quản lý cho iPhone/iPad lên iOS 9 . Với những tính năng mới phục vụ cho nhu yếu của người tiêu dùng. dưới đấy là 2 phương pháp để bạn tạo id apple mới. Mời bạn xem qua và Đk ip apple riêng nhé.
Cách tạo ID Apple trên máy tính có quá nhiều cách thức tuy nhiên trong nội dung bài viết này mình . Sẽ hướng dẫn bạn 2 cách đơn thuần và giản dị và thông dụng nhất. Đó là tạo ID Apple trên máy tính thông qua trang chủ và tạo ID Apple trên máy tính thông qua itunes. Bây giờ toàn bộ chúng ta sẽ đi vào từng cách rõ ràng nhé.
>>> Có thể bạn quan tâm: copy ảnh vào iphone tại đây
Bước 1: Để hoàn toàn có thể tạo thông tin tài khoản ID Apple thứ nhất bạn truy vấn theo địa chỉ: Tại đây.Bước 2: Điền thông tin họ tên, ngày sinh, email, mật khẩu vào form.
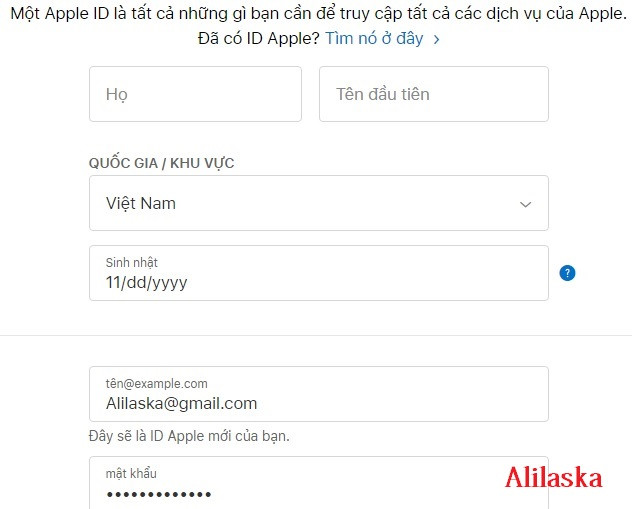 Một số lưu ý:
Một số lưu ý: Đối với mục điền địa chỉ E-Mail bạn nên phải nhập đúng chuẩn E-Mail của bạn. Và E-Mail đó phải đang hoạt động và sinh hoạt giải trí. Bởi Apple sẽ yêu cầu bạn xác nhận thông qua địa chỉ E-Mail đó để hoàn tất Đk. Ngoài ra riêng với mục điền mật khẩu bạn cần tạo mật khẩu có tối thiểu 8 ký tự. Có tối thiểu 1 chữ hoa, 1 ký tự đặc biệt quan trọng. Ví dụ: mật khẩu mình tạo là:
Bước 3: Tiếp theo sẽ tới mục chọn vướng mắc – câu vấn đáp.Với mục này sau khi điền được vướng mắc – câu vấn đáp, tốt nhất bạn hãy ghi chép lại. Bởi đây sẽ là những thông tin giúp ích cho sau này. Nếu trường hợp bạn bị quên hoặc mất thông tin tài khoản Apple ID thì toàn bộ chúng ta sẽ nhờ vào những vướng mắc – câu vấn đáp này để lấy lại thông tin tài khoản.

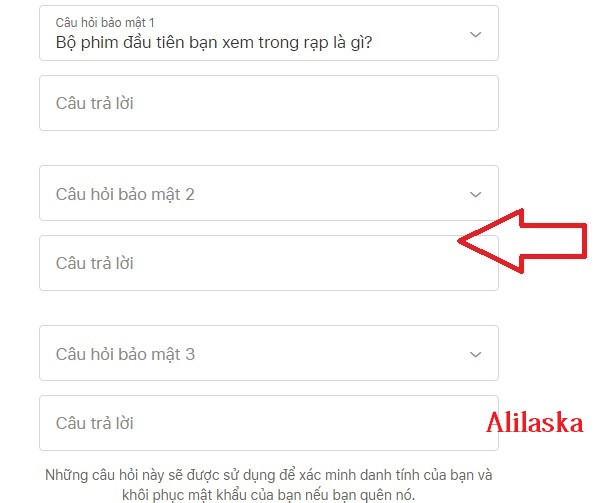 Bước 4: Nhập mã hiển thị trên màn hình hiển thị và bấm nút tiếp tục.
Bước 4: Nhập mã hiển thị trên màn hình hiển thị và bấm nút tiếp tục.
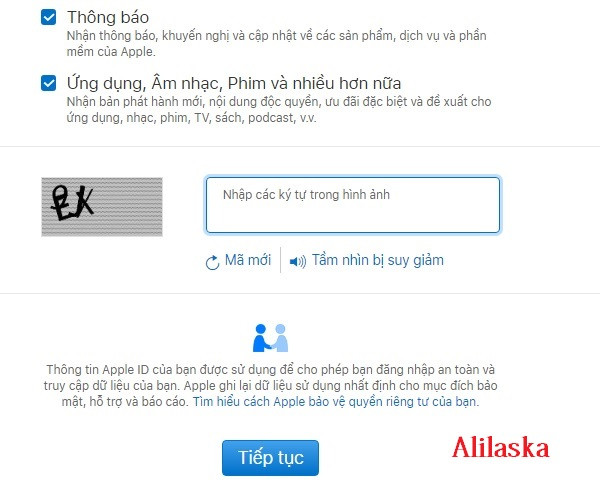 Bước 5: Truy cập vào địa chỉ E-Mail lấy mã xác minh.
Bước 5: Truy cập vào địa chỉ E-Mail lấy mã xác minh.Mã xác minh gồm 6 chữ số. Với trường hợp không sở hữu và nhận được email gửi mã số, bạn hoàn toàn có thể kiểm tra trong Thư rác, đợi vài phút hoặc yêu cầu gửi mã mới.
Bước 6: Sau đó điền mã đó vào giao diện web trước đó -> chọn tiếp tục.
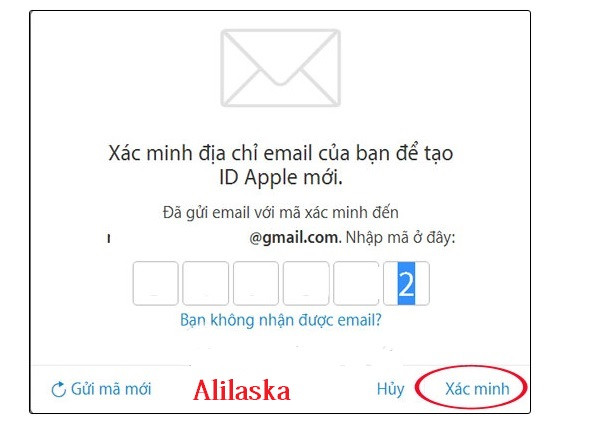
Nguồn: Taichua com
Như vậy đến đấy là bạn đã hoàn tất việc cách tạo ID Apple trên máy tính. Ngoài ra hoàn toàn có thể sửa đổi, thêm, xóa những thông tin thành viên thiết yếu tại trang quản trị thành viên này.

Người dùng hoàn toàn có thể sửa đổi thông tin thông tin tài khoản của tớ khi nhấn vào Sửa tại phần Tài khoản: thay đổi địa chỉ email mới để làm ID Apple, tên đăng nhập, thêm email liên hệ,…
Có thể bạn quan tâm : icloud drive là gì?
Có thể bạn quan tâm: Tải ảnh từ iCloud về máy tính xem tại đây
Ở trên toàn bộ chúng ta vừa mới được tìm hiểu về cách tạo ID Apple trên máy tính thông qua chính trang chủ của Apple. Bây giờ hãy cùng tìm hiểu thêm một cách tạo thông tin tài khoản ID Apple thông qua ứng dụng itunes.
Nếu bạn chưa setup itunes trên máy tính thì hoàn toàn có thể tải bộ cài: Tại đây và tiến hành setup thông thường.
Tiếp theo bạn hãy mở ứng dụng itunes lên, tiếp theo đó chọn Tài khoản –> Đăng nhập.
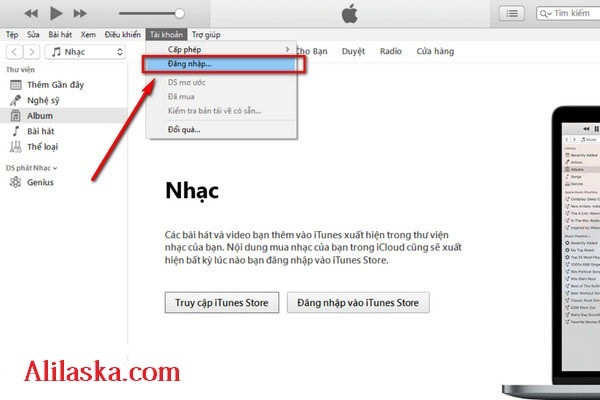
Bấm chọn Tạo ID Apple mới để tiến hành tạo thông tin tài khoản.

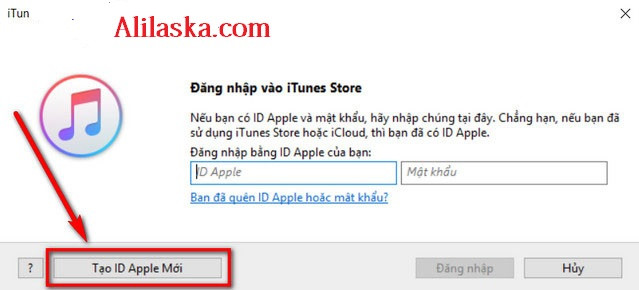
Đến đây bạn cũng điền những thông tin thiết yếu như địa chỉ E-Mail, mật khẩu. Lưu ý: Đối với mục điền địa chỉ E-Mail bạn nên phải nhập đúng chuẩn E-Mail của bạn và E-Mail đó phải đang hoạt động và sinh hoạt giải trí. Bởi Apple sẽ yêu cầu bạn xác nhận thông qua địa chỉ E-Mail đó để hoàn tất Đk. Ngoài ra riêng với mục điền mật khẩu bạn cần tạo mật khẩu có tối thiểu 8 ký tự, có tối thiểu 1 chữ hoa, 1 ký tự đặc biệt quan trọng. Ví dụ: mật khẩu mình tạo là Aviosen@123 😀

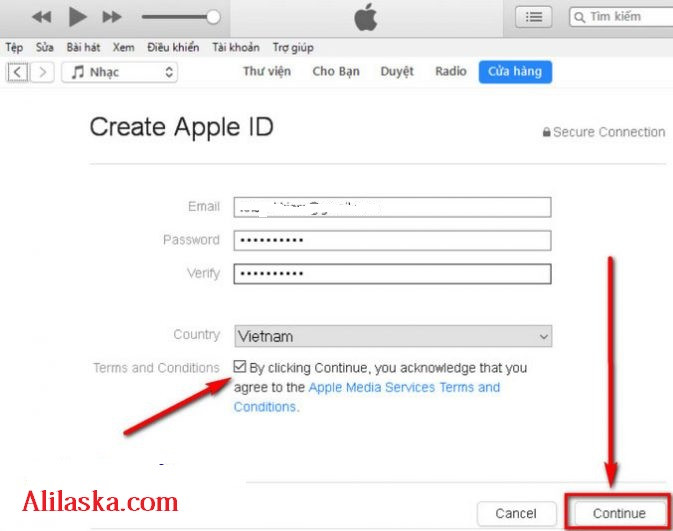
Tiếp tục điền những thông tin như ngày sinh, tên, vướng mắc – vấn đáp bảo mật thông tin. Lưu ý: Giống như trên với vướng mắc – vấn đáp bảo mật thông tin. Bạn cần ghi chép lại những thông tin này để thuận tiện cho sau này lấy lại thông tin tài khoản khi bị quên mật khẩu đăng nhập.

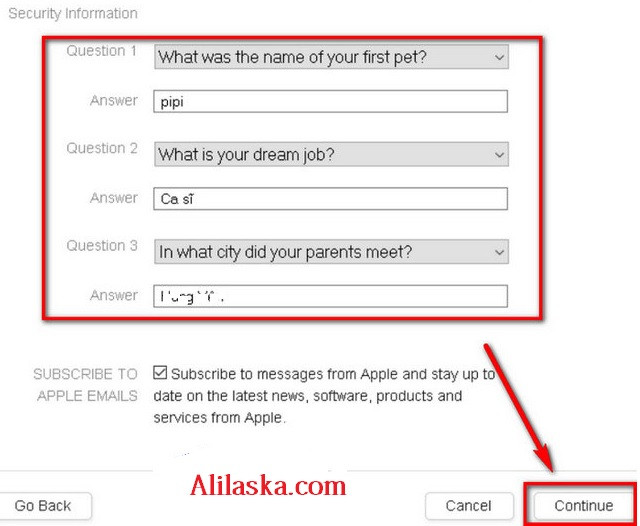
Đến bước này yêu cầu bạn điền thông tin thẻ thanh toán. Tuy nhiên nếu chưa tồn tại thẻ thanh toán bạn hoàn toàn có thể chọn none. Sau đó nhập những thông tin tại phần Billing Address và nhấn Continue để tiếp tục.
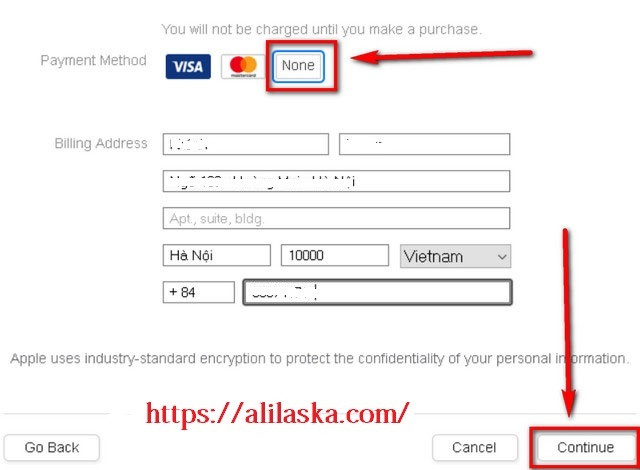 Sẽ có một mã xác minh được gửi về địa chỉ E-Mail của bạn. Nhập mã xác minh và chọn Verify để hoàn tất.
Sẽ có một mã xác minh được gửi về địa chỉ E-Mail của bạn. Nhập mã xác minh và chọn Verify để hoàn tất.
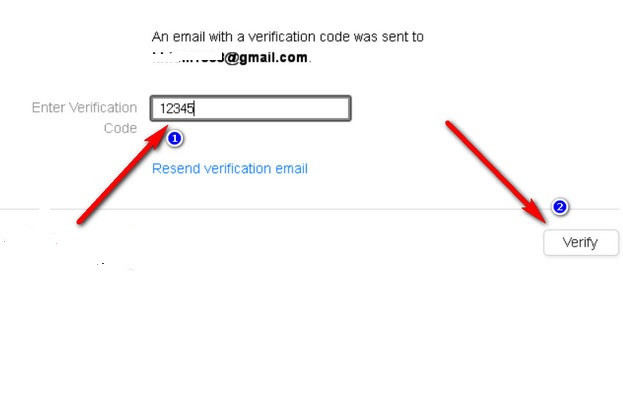
Cuối cùng sẽ có được một bảng đăng nhập hiện ra. Bạn nhập đúng thông tin tài khoản vừa Đk ở trên vào để đăng nhập nhé.

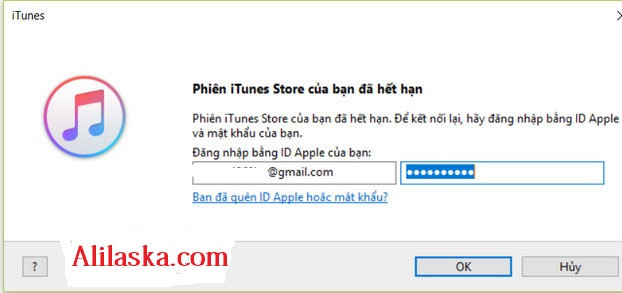
Đến đấy là bạn đã hoàn thành xong xong cách tạo ID Apple trên máy tính thông qua ứng dụng itunes rồi đó. Ngoài ra hoàn toàn có thể lần đăng nhập thứ nhất ID Apple sẽ yêu cầu bạn update những thông tin thành viên. Thì bạn hoàn toàn có thể update thêm những thông tin thiết yếu.
Như vậy nội dung bài viết này Aliaska vừa chia sẻ tới bạn đọc khá rõ ràng về 2 cách tạo thông tin tài khoản Apple khá đơn thuần và giản dị phải không nào. Hy vọng đây sẽ là những thông tin hữu ích giúp bạn hoàn toàn có thể biết phương pháp tự tạo thông tin tài khoản ID Apple cho riêng mình. bạn hoàn toàn có thể xem qua nội dung bài viết tại sao thông tin tài khoản icloud bị vô hiệu hóa để biết thêm và cách khắc phục
Chúc bạn thành công xuất sắc…!!!
 Reply
Reply
 1
1
 0
0
 Chia sẻ
Chia sẻ
Chia Sẻ Link Download Cách lập thông tin tài khoản id apple trên máy tính miễn phí
Bạn vừa tìm hiểu thêm tài liệu Với Một số hướng dẫn một cách rõ ràng hơn về Clip Cách lập thông tin tài khoản id apple trên máy tính tiên tiến và phát triển nhất và ShareLink Tải Cách lập thông tin tài khoản id apple trên máy tính Free.