Thủ Thuật Hướng dẫn Airdrop ở đâu Mới Nhất
Bạn đang tìm kiếm từ khóa Airdrop ở đâu được Cập Nhật vào lúc : 2022-04-05 19:09:07 . Với phương châm chia sẻ Kinh Nghiệm về trong nội dung bài viết một cách Chi Tiết Mới Nhất. Nếu sau khi tìm hiểu thêm nội dung bài viết vẫn ko hiểu thì hoàn toàn có thể lại phản hồi ở cuối bài để Ad lý giải và hướng dẫn lại nha.
Tính năng AirDrop là tính năng chia sẻ tài liệu Một trong những thiết bị iOS đã có từ lâu. Tuy nhiên vẫn vẫn đang còn nhiều người tiêu dùng không biết sử dụng tính năng này. Bài viết dưới đây sẽ hướng dẫn bạn sử dụng tính năng AirDrop trên iOS 11.
Nội dung chính- AirDrop là gì?
- Cách sử dụng Airdrop
- Cách bật/tắt AirDrop trên iPhone X, iPhone XS hoặc iPhone XR
- Cách truyền file qua AirDrop trên iPhone hoặc iPad
- Cách chặn AirDrop bằng Screen Time cho iPhone và iPad
- Bật hoặc tắt AirDrop trên Mac
- Chia sẻ file trên Mac qua AirDrop bằng phương pháp kéo và thả
- Chuyển file qua AirDrop từ Mac sử dụng trình đơn ngữ cảnh
- Chuyển file qua AirDrop từ Mac sử dụng trang chia sẻ
- Cách sửa lỗi AirDrop không hoạt động và sinh hoạt giải trí
Tính năng chia sẻ tài liệu AirDrop đã có trên iPhone từ iOS 7, nhằm mục đích phục vụ cho những người dân tiêu dùng công cụ chia sẻ tài liệu giữa 2 thiết bị iOS gần nhau nhanh gọn qua Wi-Fi hay Bluetooth. Mặc dù công cụ này còn nhiều hạn chế như chỉ chia sẻ tài liệu được cho những thiết bị iOS mà trong mức chừng cách gần mà không thể chia sẻ với những máy Android khác. Tuy vậy, AirDrop cũng giúp. tránh cho những người sử dụng iPhone, iPad những bước rườm rà, dây rợ đáng kể khi muốn chia sẻ dữ liệu nhanh chóng từ khoảng cách gần.
Công cụ này đã có từ lâu nhưng vẫn vẫn đang còn quá nhiều người tiêu dùng không biết sử dụng tính năng này. Bài viết này sẽ hướng dẫn bạn sử dụng AirDrop để chia sẻ tài liệu trên iPhone nhanh gọn.
Bước 1: Đầu tiên, toàn bộ chúng ta cần bật AirDrop trên cả hai thiết bị iOS (Gồm thiết bị gửi và thiết bị nhận) bằng phương pháp vuốt từ dưới màn hình hiển thị lên để vào Trung tâm điều khiển và tinh chỉnh > Ấn giữ vào hình tượng Wi-Fi > Chọn vào AirDrop > Chọn Everyone.
Bước 2: Chúng ta hoàn toàn có thể chuyển thật nhiều nội dụng như địa chỉ website, ảnh, danh bạ..
Ở đây mình sẽ minh họa bằng việc gửi ảnh. Chọn vào tấm ảnh bạn muốn gửi > Chọn vào hình tượng chia sẻ ở góc cạnh dưới bên trái
Bước 3: Giờ bạn hãy lựa chọn đúng tên thiết bị iOS sẽ nhận tài liệu, tiếp theo đó trên máy nhận tài liệu sẽ nhận được một thông báo, chỉ việc chọn đồng ý thì ngay lập tức tài liệu sẽ tiến hành chuyển qua.
Tốc độ gửi tài liệu rất nhanh và giữ được chất lượng. Mong rằng với bài hướng dẫn cơ bản này sẽ hỗ trợ những bạn chưa chắc như đinh sử dụng tính năng AirDrop sử dụng được để chia sẻ tài liệu nhanh gọn mà không cần cáp link!
VuBeu
Cách chia sẻ Airdrop trên thiết bị Apple khá đơn thuần và giản dị và thuận tiện và đơn thuần và giản dị. Hãy cùng Download.vn tìm hiểu những phương pháp chia sẻ qua Airdrop nhé!
AirDrop là gì?
AirDrop là một phương thức được cho phép bạn truyền những file giữa iPhone, iPad và Mac một cách nhanh gọn và thuận tiện và đơn thuần và giản dị. Nó sử dụng Bluetooth LE để phát, phát hiện và link Wi-Fi cùng cấp để truyền tài liệu. Điều đó làm nó nhanh, hiệu suất cao và bảo vệ an toàn và uy tín.
Khi bạn đang sử dụng AirDrop giữa iPhone và iPad, bạn hoàn toàn có thể chia sẻ ảnh, video, liên lạc, phiếu chuyển tiền, bản ghi nhớ thoại, vị trí map và bất kể thứ gì khác xuất hiện trên trang chia sẻ (Share sheet). Để tận dụng hiệu suất cao AirDrop, nội dung bài viết dưới đây sẽ hướng dẫn bạn cách dùng AirDrop.
Cách sử dụng Airdrop
Bạn hoàn toàn có thể chọn bật AirDrop cho những liên hệ của bạn hoặc cho mọi người. Contacts Only (Liên lạc) yêu cầu nhiều thao tác hơn, vì bạn và người bạn muốn AirDrop cùng đều phải đăng nhập vào iCloud và Contacts của từng người. Everyone (Mọi người) thì thuận tiện và đơn thuần và giản dị hơn nhưng nghĩa là những người dân ngẫu nhiên mà bạn không biết hoàn toàn có thể gửi cho bạn trò chơi khăm qua AirDrop. Để bật AirDrop trên iPhone hoặc iPad, bạn thực thi như sau:
- Khởi chạy Control Center bằng phương pháp vuốt từ mép viền dưới thiết bị lên.
- Đảm nói rằng Bluetooth và Wi-Fi đã được bật.
- Chạm vào AirDrop.
- Chọn Contacts Only hoặc Everyone để bật AirDrop.
- Chia sẻ file Một trong những thiết bị qua AirDrop
Cách bật/tắt AirDrop trên iPhone X, iPhone XS hoặc iPhone XR
1. Mở Control Center bằng phương pháp vuốt từ trên xuống dưới góc bên phải của màn hình hiển thị.
2. Nhấn một lúc vào nút Wi-Fi.
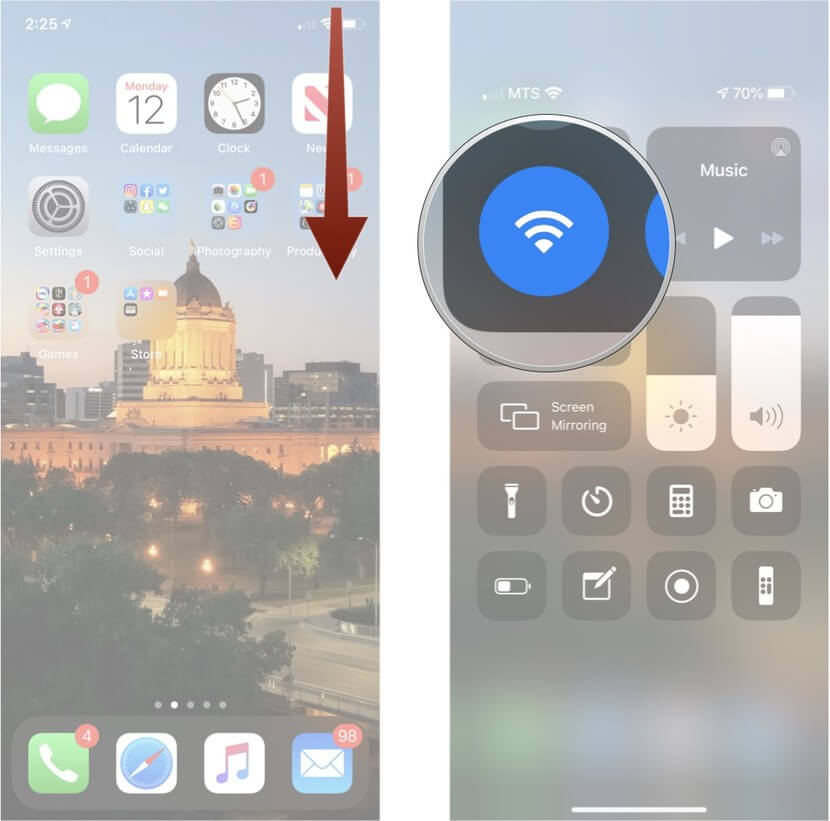
3. Chạm AirDrop.
4. Chạm Contacts Only hoặc Everyone để bật AirDrop.
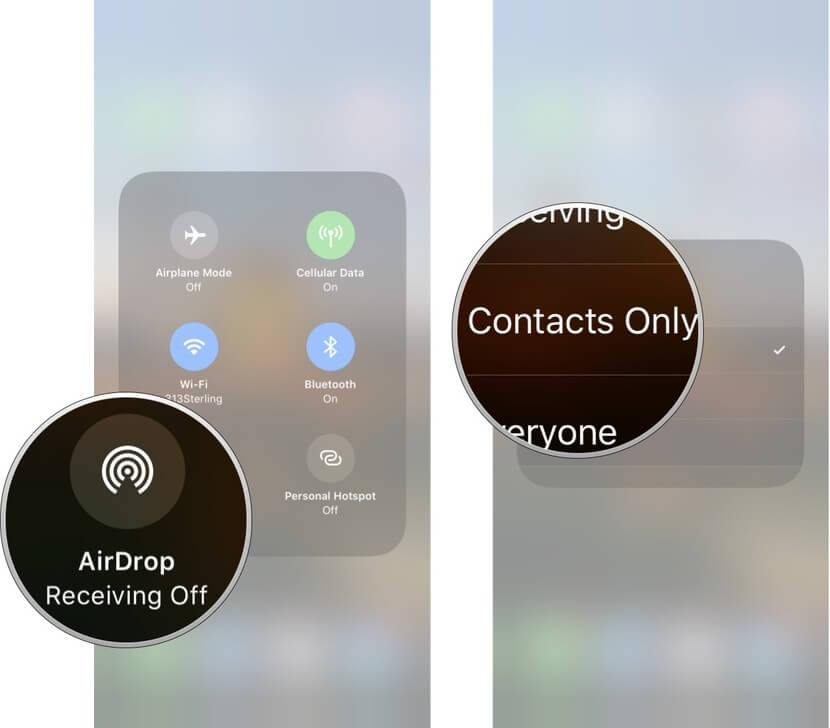
Cách truyền file qua AirDrop trên iPhone hoặc iPad
Bạn hoàn toàn có thể truyền file qua AirDrop từ bất kể ứng dụng iPhone hoặc iPad nào mà chứa trang Share có sẵn và bạn hoàn toàn có thể chia sẻ cho bất kể ai và bất kỳ thiết bị nào hiển thị trang Share.
- Tìm file bạn muốn gửi qua AirDrop.
- Chạm vào nút chia sẻ ở phía dưới bên phải màn hình hiển thị (có hình tượng cái hộp với mũi tên hướng lên trên).
- Chạm vào người hoặc thiết bị bạn muốn chia sẻ.
Lưu ý: Nếu bạn chọn Contacts Only, hãy đảm nói rằng bạn đã đăng nhập vào iCloud. Apple sẽ không còn chia sẻ liên lạc của bạn với thiết bị khác để xác lập liệu có thích hợp, thay vào đó nó sẽ kiểm tra cả hai thông tin tài khoản iCloud. Sau đó, nếu thích hợp, nó sẽ hiển thị phiên bản liên lạc riêng của bạn trên thiết bị của tớ. Bằng cách đó, không còn tài liệu nào bị rò rỉ.
Nếu bạn chọn Everyone, tuy nhiên bạn rất hoàn toàn có thể được nhìn thấy bởi những thiết bị khác thì bạn sẽ luôn luôn được nhắc khi ai đó đang nỗ lực chia sẻ tệp tin với bạn thông qua AirDrop. Nếu bạn không sở hữu và nhận ra người gửi, hoặc không thích nhận những tập tin đó thì bạn luôn hoàn toàn có thể chọn khước từ chúng.
Các file được gửi thông qua AirDrop sẽ xuất hiện trong ứng dụng thường xử lý loại file đó, ví như ảnh sẽ hiển thị trong Photos.
Cách chặn AirDrop bằng Screen Time cho iPhone và iPad
Nếu muốn tắt và chặn AirDrop hoàn toàn, nhất là trên iPhone hoặc iPad của trẻ. Bạn hoàn toàn có thể dùng những hạn chế hay còn gọi là quyền trấn áp của cha mẹ.
1. Mở Settings trên iPhone hoặc iPad.
2. Cuộn xuống dưới và chạm vào Screen Time.
3. Chạm Turn On Screen Time. Nếu đã bật Screen Time, hãy tới bước 6.
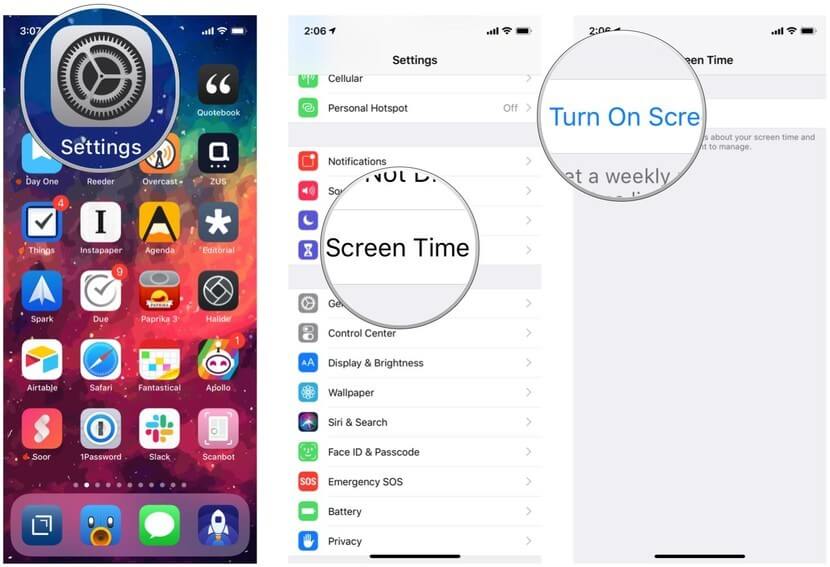
4. Chạm Continue trên thông báo.
5. Chọn This is My iPhone khi được hỏi đấy là iPhone của bạn hoặc của trẻ con.
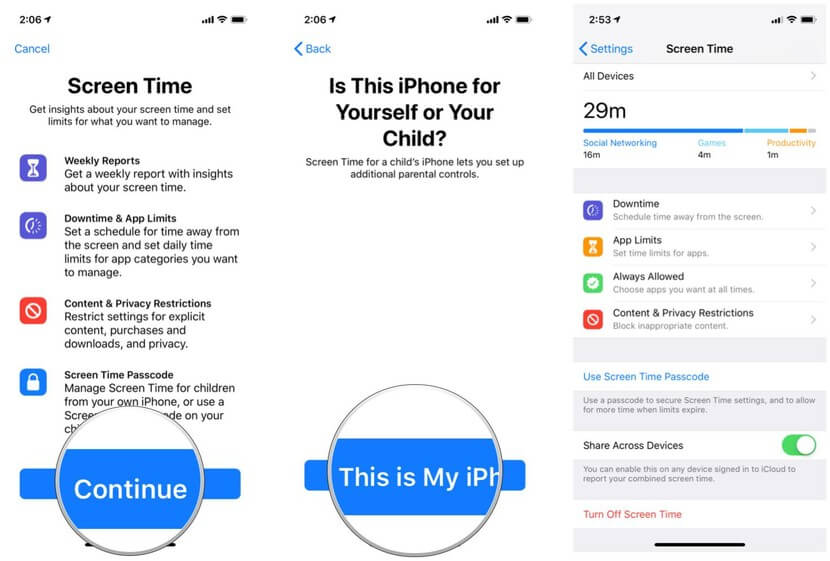
6. Chạm Content & Privacy Restrictions.
7. Chạm Allowed Apps.
8. Chạm nút bật/tắt AirDrop. Khi nút công tắc nguồn AirDrop chuyển sang màu xám nghĩa là nó đã được tắt.
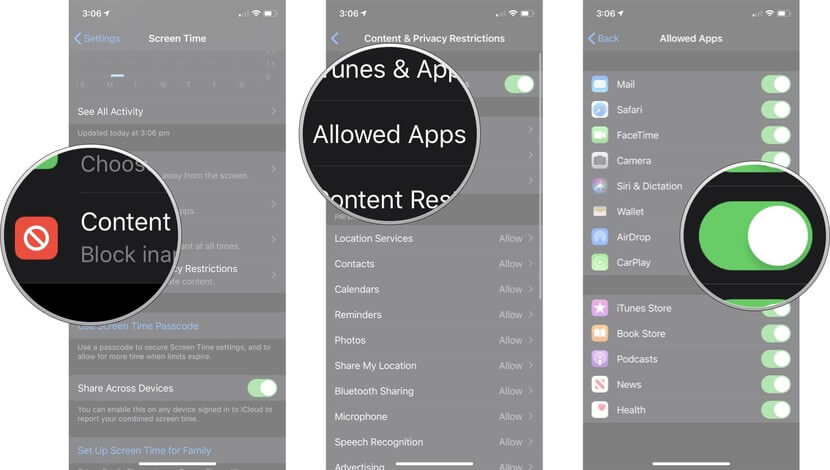
Bạn hoàn toàn có thể lặp lại những bước trên để kích hoạt lại AirDrop.
Bật hoặc tắt AirDrop trên Mac
Để bật hoặc tắt AirDrop trên Mac, bạn thực thi như sau:
- Khởi chạy Finder trên máy Mac.
- Click vào AirDrop ở bảng điều phối phía bên trái.
- Chọn Off để tắt AirDrop, Contacts Only để bật nó chỉ cho những liên hệ hoặc Everyone khiến cho toàn bộ mọi người.
Chia sẻ file trên Mac qua AirDrop bằng phương pháp kéo và thả
Nếu bạn muốn chia sẻ file một cách vận tốc thì cách nhanh nhất có thể là sử dụng thao tác kéo và thả:
- Bạn khởi chạy Finder trên Mac.
- Tìm file mà bạn muốn chia sẻ qua AirDrop.
- Kéo file qua AirDrop trong thanh cạnh bên.
- Di chuột cho tới lúc Finder chuyển thành hiên chạy cửa số AirDrop.
- Thả File vào ảnh của liên lạc bạn muốn chia sẻ.
Chuyển file qua AirDrop từ Mac sử dụng trình đơn ngữ cảnh
Nếu bạn muốn trấn áp / click chuột phải trên Mac, bạn hoàn toàn có thể truy vấn AirDrop Theo phong cách đó.
- Khởi chạy Finder trên Mac.
- Tìm file mà bạn muốn chia sẻ.
- Kiểm soát / nhấp chuột phải vào file và tiếp theo đó chọn Share từ trình đơn.
- Chọn AirDrop từ trình đơn phụ.
- Click vào ảnh của người mà bạn muốn chia sẻ file.
Chuyển file qua AirDrop từ Mac sử dụng trang chia sẻ
Bạn cũng hoàn toàn có thể chia sẻ file qua AirDrop bằng phương pháp sử dụng trang chia sẻ trên macOS, gồm có từ Finder và Safari cho Mac.
- Click vào nút chia sẻ ở phía trên bên phải.
- Chọn AirDrop.
- Click vào ảnh của người bạn muốn chia sẻ file.
Cách sửa lỗi AirDrop không hoạt động và sinh hoạt giải trí
Có thật nhiều nguyên nhân khiến AirDrop không hoạt động và sinh hoạt giải trí. Bạn hoàn toàn có thể gặp lỗi như thiết bị không hiện trong hiên chạy cửa số chia sẻ của AirDrop, bạn không thể gửi file tới thiết bị khác hay là không thấy tập tin mà người khác gửi tới bạn…
Thật khó nói đúng chuẩn tại sao AirDrop không hoạt động và sinh hoạt giải trí trên Mac hay iPhone nhưng bạn hoàn toàn có thể vận dụng một số trong những mẹo dưới đây để khắc phục yếu tố.
- Cập nhật hệ điều hành quản lý: Tới Settings > General > Software Update. Trên Mac, mở menu Apple > System Preferences > Software Update.
- Khởi động lại thiết bị.
- Tắt hạn chế AirDrop: Lỗi hoàn toàn có thể do bạn đã chặn nó trong Content & Privacy Restrictions ở Settings > Screen Time. Tìm phần Allowed Apps và đảm bảo đã bật AirDrop.
- Tắt cổng hotspot thành viên trên iPhone: Tới Settings > Personal Hotspot trên thiết bị iOS tắt nó, rồi thử dùng AirDrop lần nữa.
- Tắt chính sách Do Not Disturb
AirDrop được cho phép bạn chia sẻ tài liệu Một trong những thiết bị iPhone, iPad và Mac một cách nhanh gọn và thuận tiện. Trên đấy là phía dẫn rõ ràng cách sử dụng AirDrop, kỳ vọng những bạn đã đã có được những thông tin hữu ích để tận dụng hiệu suất cao công cụ này.
Chia Sẻ Link Download Airdrop ở đâu miễn phí
Bạn vừa Read tài liệu Với Một số hướng dẫn một cách rõ ràng hơn về Clip Airdrop ở đâu tiên tiến và phát triển nhất và Chia Sẻ Link Cập nhật Airdrop ở đâu miễn phí.