Mẹo về Cách xóa màn hình hiển thị máy tính Mới Nhất
Pro đang tìm kiếm từ khóa Cách xóa màn hình hiển thị máy tính được Cập Nhật vào lúc : 2022-03-22 08:13:05 . Với phương châm chia sẻ Bí kíp Hướng dẫn trong nội dung bài viết một cách Chi Tiết 2022. Nếu sau khi tìm hiểu thêm tài liệu vẫn ko hiểu thì hoàn toàn có thể lại Comments ở cuối bài để Ad lý giải và hướng dẫn lại nha.
Tìm kiếm một phương pháp để xóa hình nền máy tính từ PC Windows của bạn? Nếu bạn đã từng thay đổi hình nền trong Windows, có lẽ rằng bạn đã nhận được thấy số lượng hình nền vô dụng đi kèm theo với khối mạng lưới hệ thống theo mặc định. Tôi KHÔNG BAO GIỜ sử dụng bất kỳ hình nền tích hợp nào và do đó muốn tìm ra cách xóa chúng vĩnh viễn!
Nội dung chính
- Làm thế nào để vô hiệu hình nền máy tính
- Các hình tượng Desktop mặc định
- Bước 1: Mở hiên chạy cửa số Cài đặt Biểu tượng Máy tính để bàn
- Bước 2: Thêm hoặc xóa những phím tắt chuẩn trên Màn hình nền Windows
- Tiền thưởng: Một cách khác để xóa những phím tắt trên Màn hình nền mặc định
- Phần kết luận
- Máy tính ( PC này ) – được cho phép bạn duyệt máy tính của bạn và nội dung được chia sẻ của những máy tính khác trên mạng của bạn: phân vùng, thư mục, tệp, thư viện, v.v.
- Mạng – hiển thị list những máy tính hiện được link với mạng của bạn và những thư mục và thiết bị mà chúng chia sẻ với mạng.
- Recycle Bin – nơi tàng trữ những tệp và thư mục trong thời điểm tạm thời, cho tới lúc chúng được xóa vĩnh viễn.
- Bảng điều khiển và tinh chỉnh – cách cổ xưa để nhanh gọn truy vấn toàn bộ những setup khối mạng lưới hệ thống quan trọng.
- Các tập tin của người tiêu dùng (thư mục tên người tiêu dùng) – sẽ phục vụ truy vấn nhanh vào những thư mục và tệp được link với thông tin tài khoản người tiêu dùng rõ ràng của bạn: Tài liệu, Tải xuống, Nhạc, Hình ảnh và những tệp khác.
Đây có lẽ rằng là một nỗ lực vô ích riêng với hầu hết mọi người, nhưng nếu bạn đang tùy chỉnh máy của tớ ở tại mức tối đa, thì điều này hoàn toàn có thể đáng để bạn dành thời hạn.
Nếu bạn nhấp chuột phải vào màn hình hiển thị, chọn Cá nhân hóa, và nhấn vào Nền desktop ở phía dưới, bạn sẽ thấy toàn bộ những hình nền mặc định được gồm có trong khối mạng lưới hệ thống được liệt kê ở đó. Trong Windows 7, bạn có những khuôn khổ như Kiến trúc, Nhân vật, v.v..
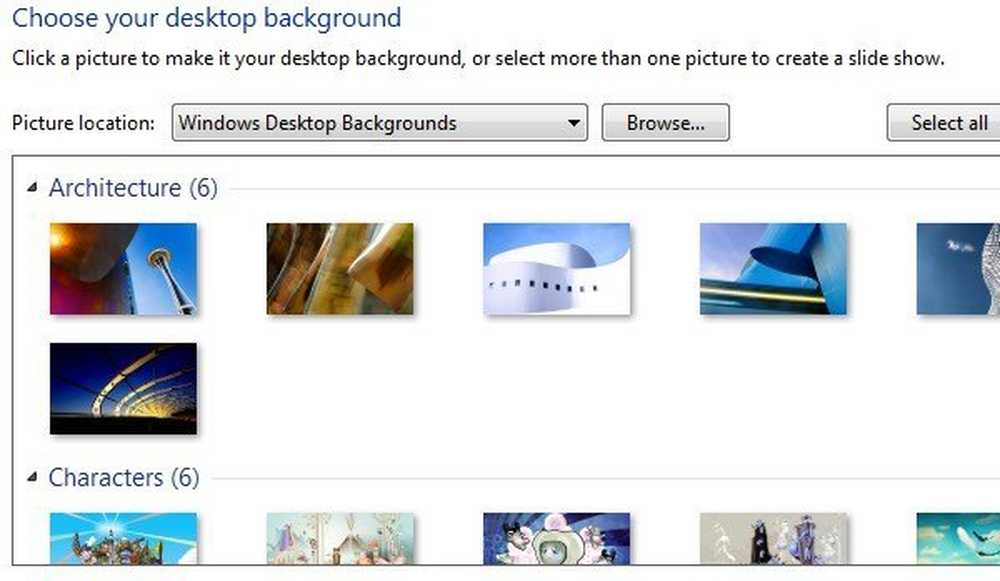
Trong Windows 8, bạn có nhiều khuôn khổ rất khó chịu hơn như Hoa và Đường và sắc tố. Một lần nữa, tôi thực sự muốn thay vì toàn bộ những hình nền không xuất hiện.

Windows 10 có một bộ hình nền mới được tạo sẽ tiến hành phát hành khi được phát hành vào trong ngày hè này. May mắn thay, xóa những hình nền thuận tiện và đơn thuần và giản dị như điều phối tới đúng thư mục và xóa mọi thứ ở đó.
Làm thế nào để vô hiệu hình nền máy tính
Trong Windows XP, có một vài vị trí tàng trữ những hình nền rất khó chịu này. Trong Windows 7, Windows 8 và Windows 10, toàn bộ những hình nền được tàng trữ chỉ trong một vị trí. Vị trí chính để tìm trong mọi phiên bản Windows là:
C: Windows Web Hình nền
Trong thư mục đó, bạn sẽ thấy những hình nền mặc định được setup trên khối mạng lưới hệ thống. Trong Windows XP, bạn sẽ thấy một số trong những hình ảnh JPG và BMP, nổi tiếng nhất là Bliss.bmp, là hình nền máy tính mặc định cho hệ điều hành quản lý đó.
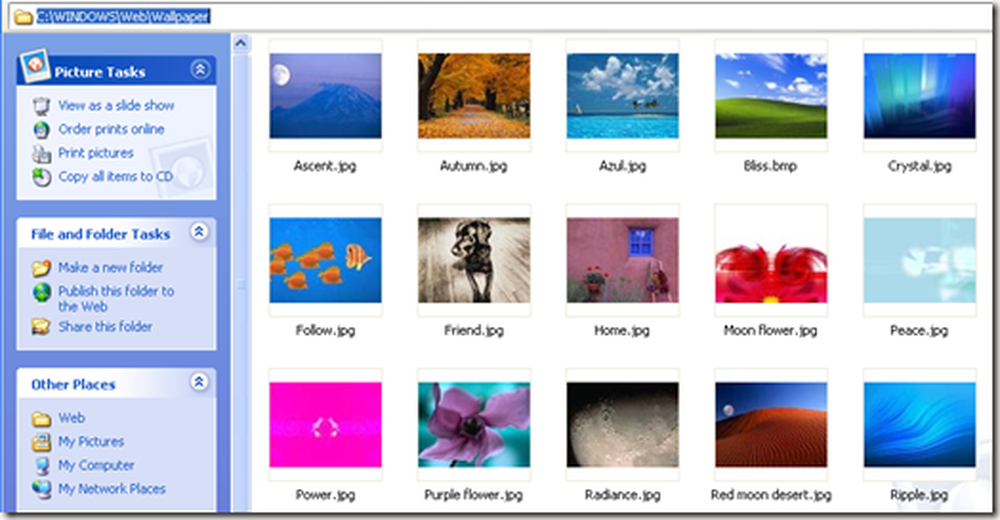
Trong Windows 7 trở lên, bạn hoàn toàn có thể tìm thấy một vài thư mục và đó là những khuôn khổ mà tôi đã đề cập ở trên.
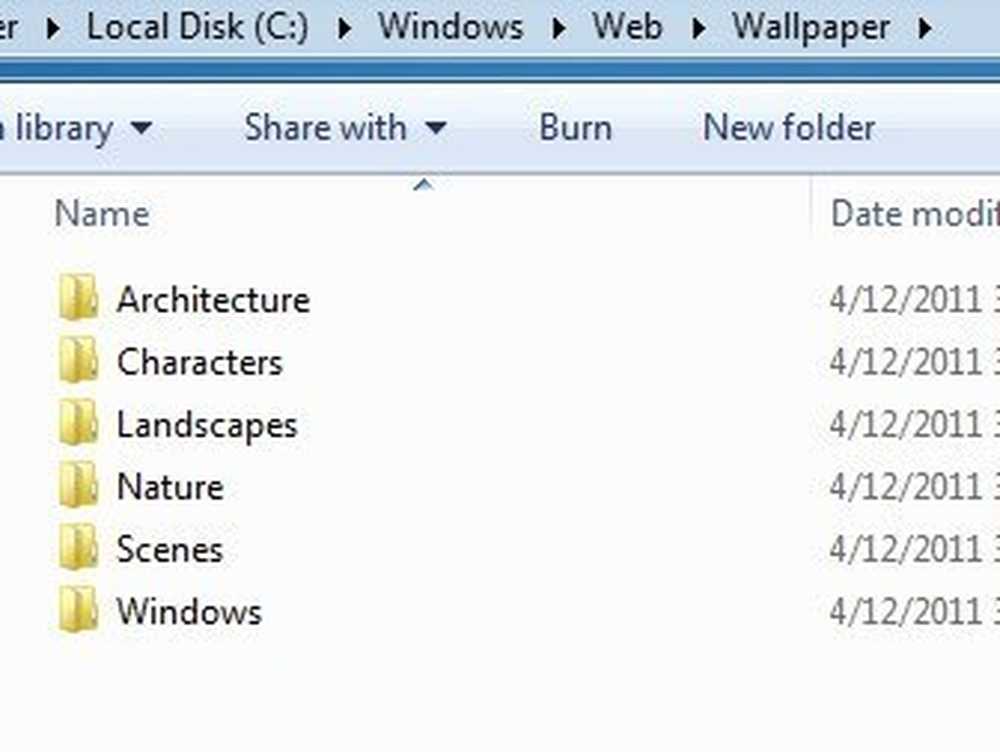
Bây giờ bạn hoàn toàn có thể chỉ việc xóa toàn bộ những hình ảnh trong thư mục này và chúng sẽ bị xóa khỏi hộp thoại nền của màn hình hiển thị nền vào lần tiếp theo bạn mở nó. Nếu bạn nghĩ rằng bạn thực sự hoàn toàn có thể muốn sử dụng những hình nền sau này, bạn hoàn toàn có thể chỉ việc cắt chúng và dán chúng vào một trong những thư mục trong thời điểm tạm thời. Sao chép chúng trở lại sau để chúng hiển thị lại trong list.
Một yếu tố mà bạn hoàn toàn có thể gặp phải khi nỗ lực xóa hình nền trong Windows 7, 8 hoặc 10 là thông báo lỗi cho biết thêm thêm trước tiên bạn nên phải có sự được cho phép từ TrustedInstaller.
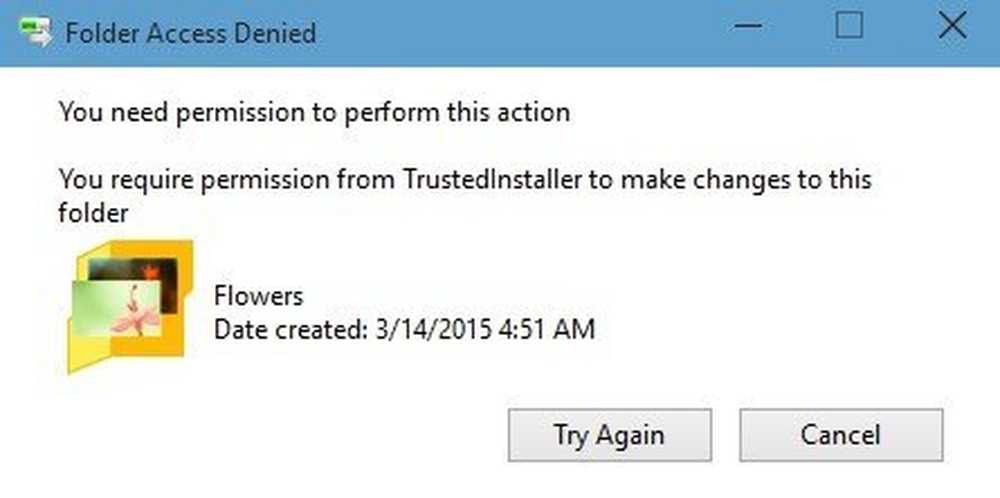
Đây là một phiền toái lớn trong những phiên bản sau của Windows và nó nhằm mục đích ngăn ngừa những người dân không còn kỹ thuật làm rối khối mạng lưới hệ thống bằng phương pháp xóa những tệp khối mạng lưới hệ thống quan trọng. Để xóa những tập tin hoặc thư mục, bạn sẽ phải thay đổi chủ sở hữu thành chính mình trước và tiếp theo đó phục vụ cho chính mình Kiểm soát hoàn toàn quyền. Rất may, tôi đã viết một nội dung bài viết rõ ràng về kiểu cách xóa những tệp được bảo vệ bởi TrustedInstaller.
Nếu bạn muốn thêm hình nền của riêng bạn vào C: Windows Web Hình nền thư mục, bạn hoàn toàn có thể làm như vậy, nhưng bạn sẽ phải tuân theo quy trình tương tự và đặt lại quyền trên Hình nền khuôn khổ. Khi bạn làm điều này, bạn hoàn toàn có thể sao chép bất kỳ tệp hình ảnh nào bạn muốn ở định dạng JPG và chúng sẽ hiển thị trong hộp thoại nền của màn hình hiển thị.
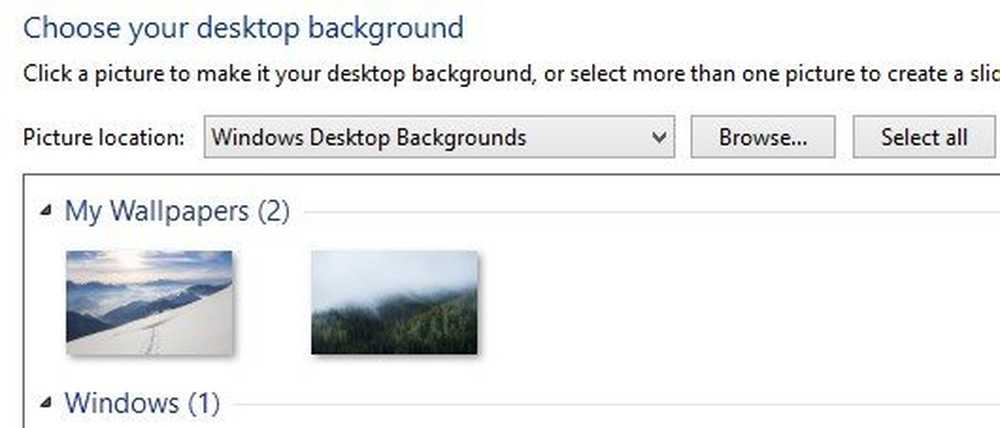
Như bạn thấy, tôi đã và đang tạo một thư mục bên trong Hình nền thư mục được gọi là Hình nền của tôi. Thay vì những hình nền mặc định có trong Windows, bạn hoàn toàn có thể thêm một loạt những mục yêu thích của riêng bạn. Bạn rõ ràng hoàn toàn có thể thêm hình ảnh từ bất kể đâu bằng phương pháp nhấp vào Duyệt nút và điều phối tới thư mục đó, nhưng yếu tố ở đấy là tùy chỉnh giao diện của hộp thoại để nó hiển thị hình nền tùy chỉnh của bạn thay vì hình nền mặc định.
Là một lưu ý phụ, Windows XP cũng luôn có thể có một loạt những hình nền được tàng trữ trong C: Windows khuôn khổ. Hãy chắc như đinh thận trọng ở đây vì cũng luôn có thể có nhiều tệp quan trọng được lưu trong thư mục Windows và bạn không thích vô tình xóa chúng. Lưu ý rằng bạn chỉ muốn xóa những tệp .BMP, vì vậy hãy để mọi thứ khác một mình.
Tôi sẽ đề xuất kiến nghị xem thư mục trong Hình thu nhỏ chính sách và tiếp theo đó từ từ duyệt và xóa những hình nền khi bạn nhìn thấy chúng.
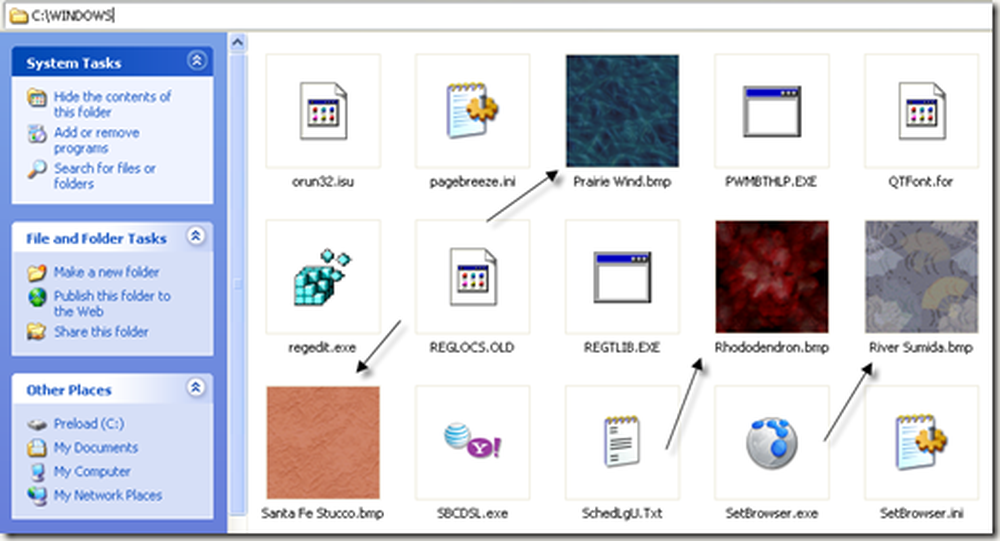
Vì vậy, đó là cách bạn hoàn toàn có thể xóa hình nền khỏi Windows nếu bạn muốn. Đó không phải là yếu tố mà hầu hết mọi người sẽ quan tâm để làm, nhưng nếu bạn là một người như tôi thích mày mò, thì đó là một thử nghiệm nhỏ thú vị. Nếu bạn có bất kỳ vướng mắc, gửi phản hồi. Thưởng thức!

Khi bạn lần thứ nhất nhìn thấy Desktop trên một Windows mới setup, bạn sẽ thấy rằng chỉ có một hình tượng được hiển thị: Thùng rác . Theo thời hạn, hầu hết những hình tượng xuất hiện trên Màn hình sẽ là những phím tắt, là những link đến một tệp hoặc chương trình xuất hiện ở nơi khác trên máy tính của bạn. Điều này đang rất được nói, nếu bạn xóa một phím tắt, nó sẽ chỉ được gỡ bỏ khỏi Desktop của bạn, trong lúc những tập tin, chương trình hoặc vị trí nó được link với sẽ không còn biến thành tổn hại. Vì mọi người đều phải có thói quen tính toán của riêng mình hoặc tùy chọn tùy chỉnh, có vẻ như như thiết yếu để chúng tôi lý giải cách bạn hoàn toàn có thể thêm phím tắt Windows chuẩn vào Màn hình . Tiếp tục đọc để tìm hiểu thêm:
LƯU Ý: Hướng dẫn này vận dụng cho Windows 7, Windows 8.1 và Windows 10. Tổng cộng, bạn phải thực thi hai bước, được nêu rõ ràng trong hướng dẫn này.
Các hình tượng Desktop mặc định
Windows có một bộ hình tượng mặc định được xác lập trước hoàn toàn có thể được bật trên Màn hình được thành viên hóa của bạn. Dưới đây bạn sẽ tìm thấy một list ngắn với những phím tắt tiêu chuẩn và mỗi hiệu suất cao rõ ràng của chúng:
Bước 1: Mở hiên chạy cửa số Cài đặt Biểu tượng Máy tính để bàn
Những thay đổi được thực thi từ hiên chạy cửa số Desktop Icon Settings, hoàn toàn có thể mở bằng nhiều cách thức. Phương pháp đơn thuần và giản dị nhất là nhấp chuột phải hoặc nhấn và giữ một vùng trống trên Màn hình của bạn và tiếp theo đó chọn Cá nhân hóa từ trình đơn ngữ cảnh.
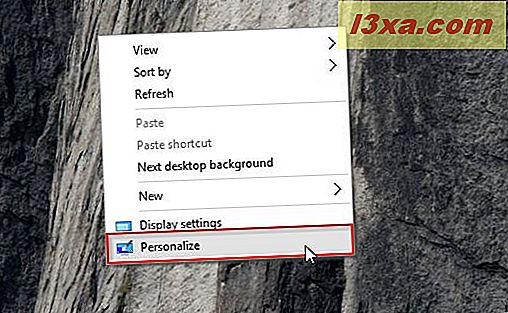
Trong Windows 7 và Windows 8.1, hành vi này sẽ mở phần Cá nhân hóa từ Bảng điều khiển và tinh chỉnh . Sau đó, ở cột bên trái, hãy nhấp hoặc nhấn vào hình tượng Thay đổi màn hình hiển thị .
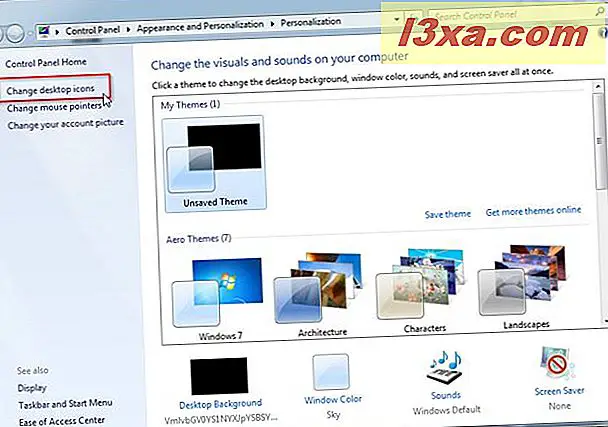
Trong Windows 10, bạn sẽ tiến hành gửi đến hiên chạy cửa số Cá nhân hóa từ ứng dụng Cài đặt . Ở đây, trước tiên bạn nên lựa chọn tiểu mục Chủ đề từ cột bên trái và tiếp theo đó nhấp hoặc nhấn vào tùy chọn có nhãn Cài đặt hình tượng màn hình hiển thị .
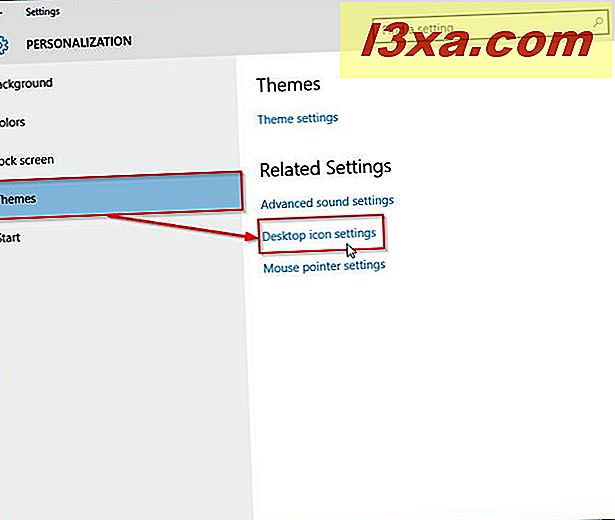
Một cách khác để mở hiên chạy cửa số Desktop Icon Settings trong Windows 7 và Windows 8.1, là vào Control Panel . Sau đó, trong những tùy chọn của phần Giao diện và Cá nhân hóa, bạn nên nhấp hoặc nhấn vào Thay đổi chủ đề .
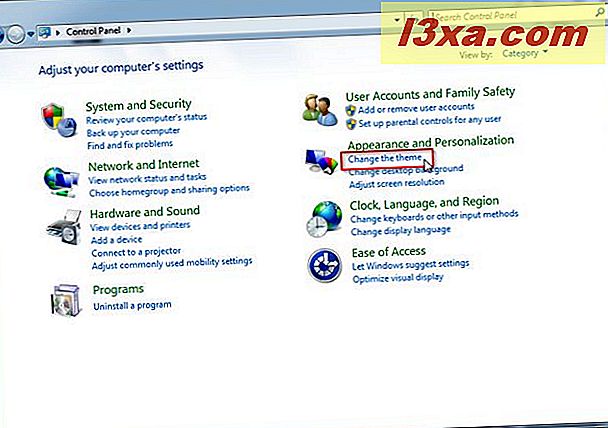
Cuối cùng, như đã đề cập ở trên, ở phía bên trái của hiên chạy cửa số Cá nhân mới mở, nhấp hoặc nhấn vào tùy chọn có nhãn Thay đổi hình tượng màn hình hiển thị .
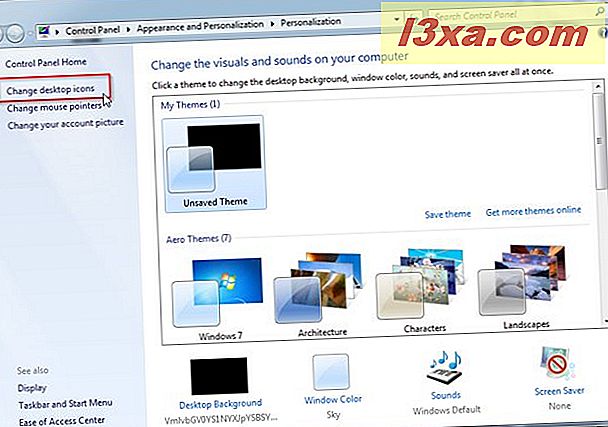
Thật rủi ro không mong muốn, phương pháp thứ hai của việc mở hiên chạy cửa số Desktop Icon Settings không hoạt động và sinh hoạt giải trí trong Windows 10 vì hiên chạy cửa số Personalization từ Control Panel không hề chứa link Change desktop icons nữa.
Tuy nhiên, có một cách khác hoạt động và sinh hoạt giải trí trên toàn bộ những phiên bản Windows được đề cập trước đó. Nó yêu cầu bạn sử dụng Hộp Tìm kiếm (Windows 7), Thanh Tìm kiếm (Windows 8.1) hoặc Hộp Tìm kiếm Cortana (Windows 10), nơi bạn sẽ phải nhập cụm từ “hình tượng máy tính để bàn”. Sau đó, từ kết quả mà bạn sẽ nhận được, hãy nhấp hoặc nhấn vào ” Hiển thị hoặc ẩn những hình tượng phổ cập trên màn hình hiển thị” .
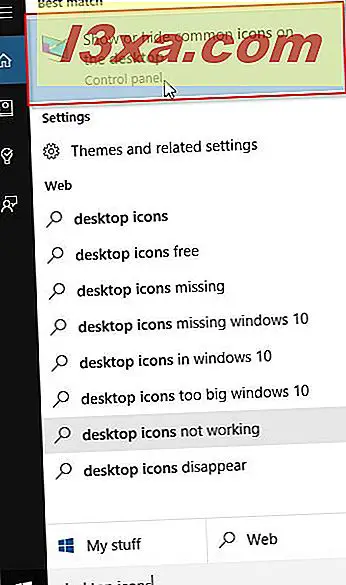
Tất cả những phương pháp được đề cập ở trên sẽ mở hiên chạy cửa số Desktop Icon Settings, nơi bạn sẽ tìm thấy một list với những hình tượng mặc định mà bạn hoàn toàn có thể bật hoặc tắt.
Bước 2: Thêm hoặc xóa những phím tắt chuẩn trên Màn hình nền Windows
Trong hiên chạy cửa số Desktop Icon Settings, chọn những hộp gần những hình tượng bạn muốn hiển thị trên Desktop để kích hoạt chúng. Tất nhiên, nếu bạn muốn vô hiệu bất kỳ trong số họ bỏ chọn những hộp thích hợp.
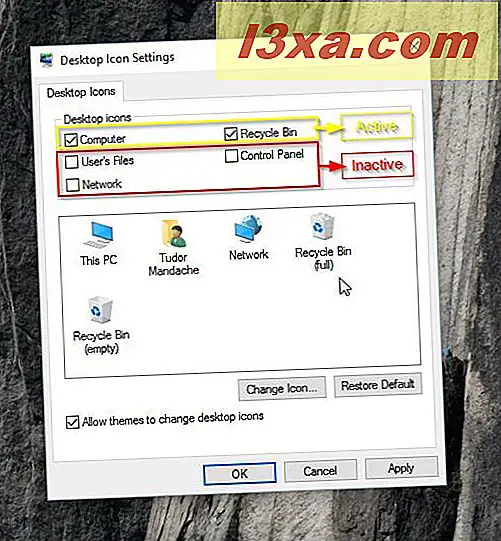
Sau khi bạn đã chọn những hình tượng thiết yếu, hãy nhấp hoặc nhấn vào OK .
Đó là nó! Bây giờ Desktop sẽ tiến hành thành viên hóa với những phím tắt chuẩn mà bạn cho là hữu ích.
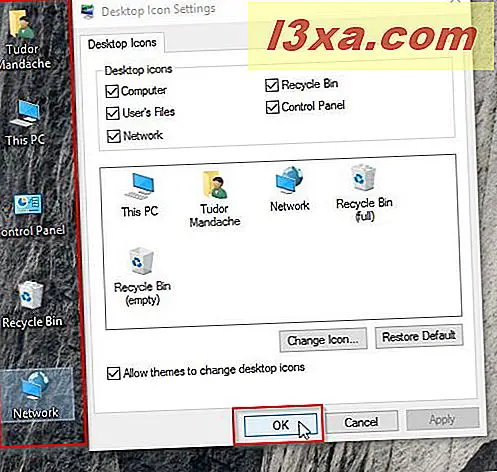
Tiền thưởng: Một cách khác để xóa những phím tắt trên Màn hình nền mặc định
Bên cạnh việc vô hiệu hóa những phím tắt vô ích cho bạn, có một cách khác để xóa chúng khỏi Màn hình nền .
Chọn một phím tắt mà bạn muốn xóa và tiếp theo đó nhấp chuột phải hoặc bấm và giữ để mở menu ngữ cảnh và nhấn Delete . Ngoài ra, nếu bạn đang sử dụng thiết bị hoạt động và sinh hoạt giải trí với bàn phím và chuột, bạn hoàn toàn có thể chọn phím tắt và tiếp theo đó nhấn phím Delete trên bàn phím.
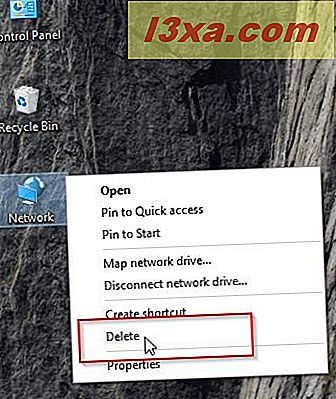
Nếu bạn được yêu cầu xác nhận quy trình xóa, hãy nhấp vào Có và bạn đã hoàn tất.
LƯU Ý: Quy trình này hoạt động và sinh hoạt giải trí với toàn bộ những phím tắt ngoại trừ Thùng rác .
Phần kết luận
Mặc dù điều này còn có vẻ như như thể một quy trình thuận tiện và đơn thuần và giản dị, nhưng nó là một phần quan trọng trong việc tùy biến của Desktop . Hướng dẫn này nỗ lực đảm nói rằng bạn sẽ không còn gặp bất kỳ yếu tố nào và bạn sẽ hoàn toàn có thể thành viên hóa những lối tắt tiêu chuẩn này theo ý thích của tớ. Nếu bạn có bất kỳ vướng mắc hoặc yếu tố nào, vui lòng sử dụng biểu mẫu nhận xét phía dưới.
Chia Sẻ Link Down Cách xóa màn hình hiển thị máy tính miễn phí
Bạn vừa Read nội dung bài viết Với Một số hướng dẫn một cách rõ ràng hơn về Video Cách xóa màn hình hiển thị máy tính tiên tiến và phát triển nhất và ShareLink Download Cách xóa màn hình hiển thị máy tính Free.

Thảo Luận vướng mắc về Cách xóa màn hình hiển thị máy tính
Nếu sau khi đọc nội dung bài viết Cách xóa màn hình hiển thị máy tính vẫn chưa hiểu thì hoàn toàn có thể lại Comments ở cuối bài để Admin lý giải và hướng dẫn lại nha
#Cách #xóa #màn #hình #máy #tính