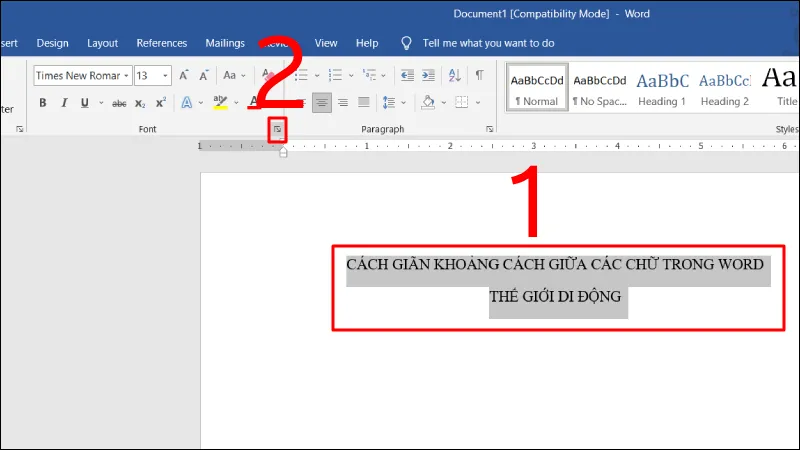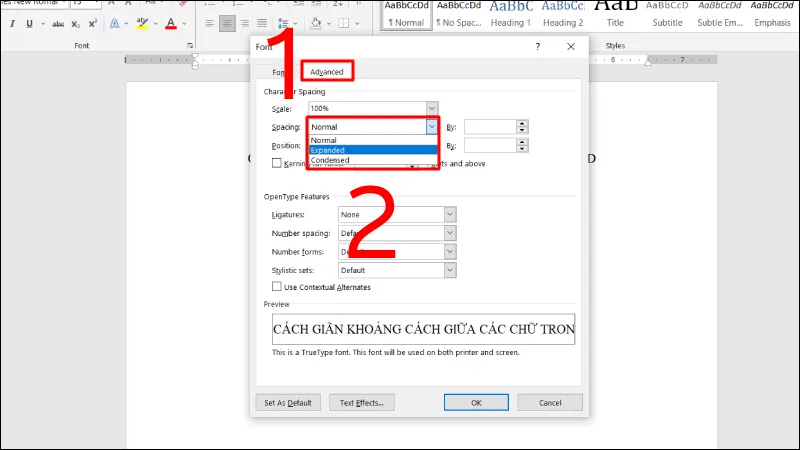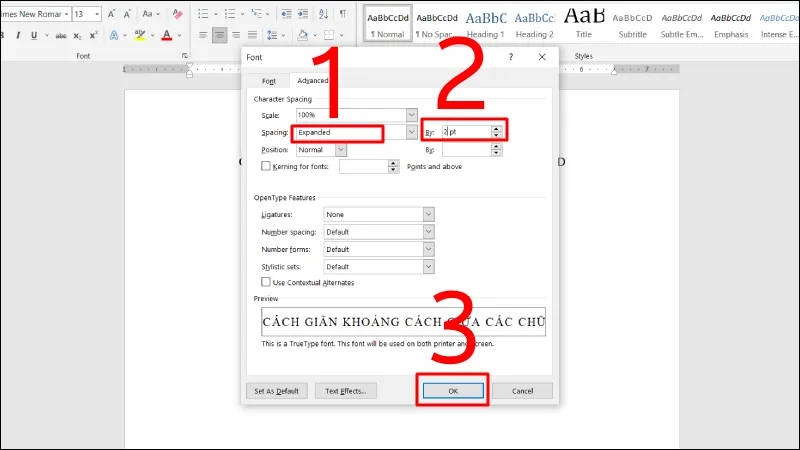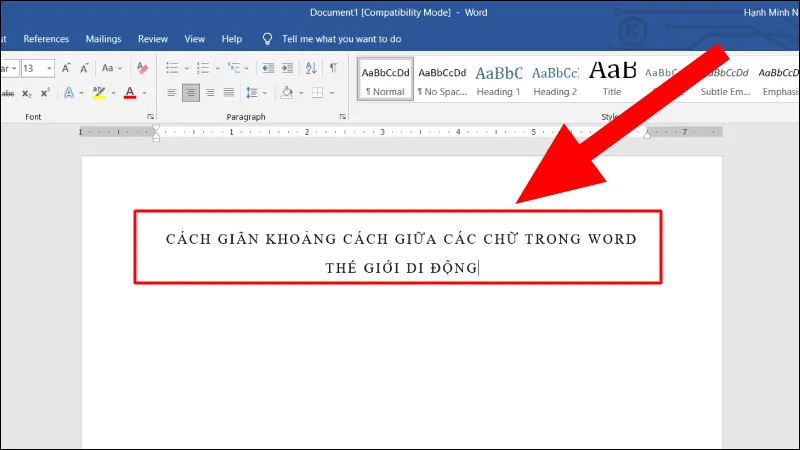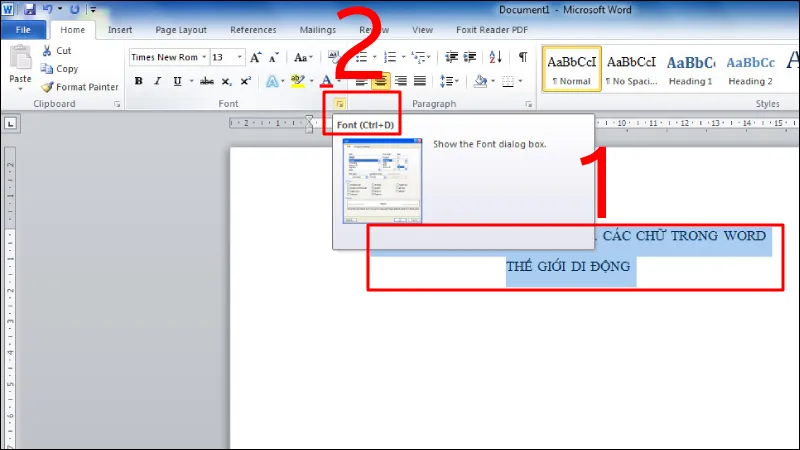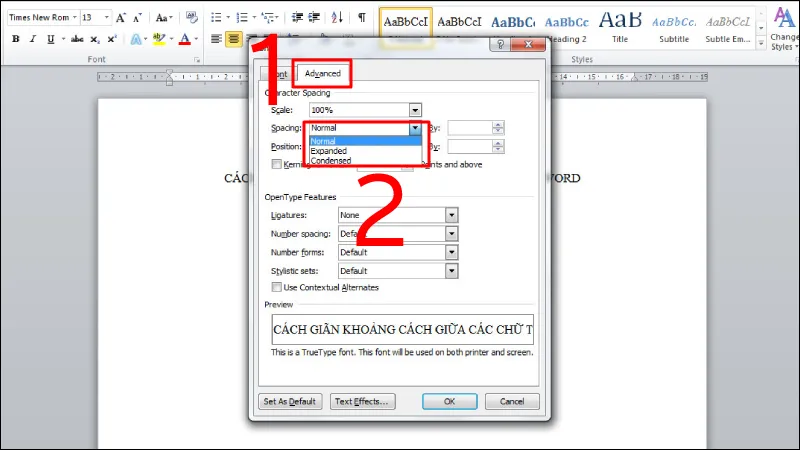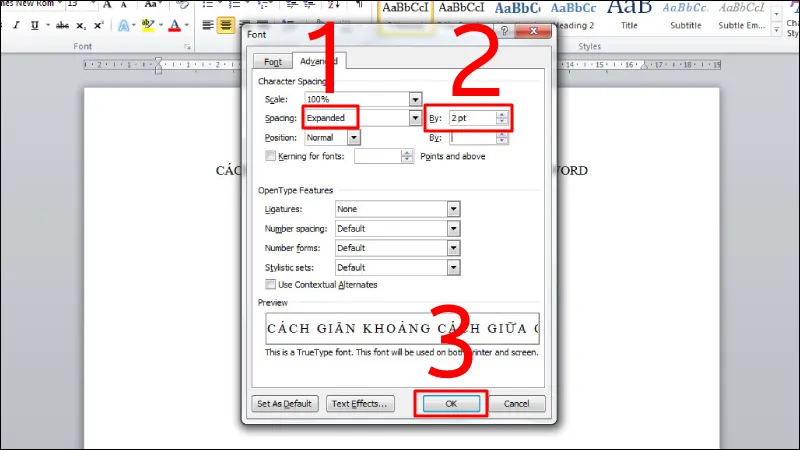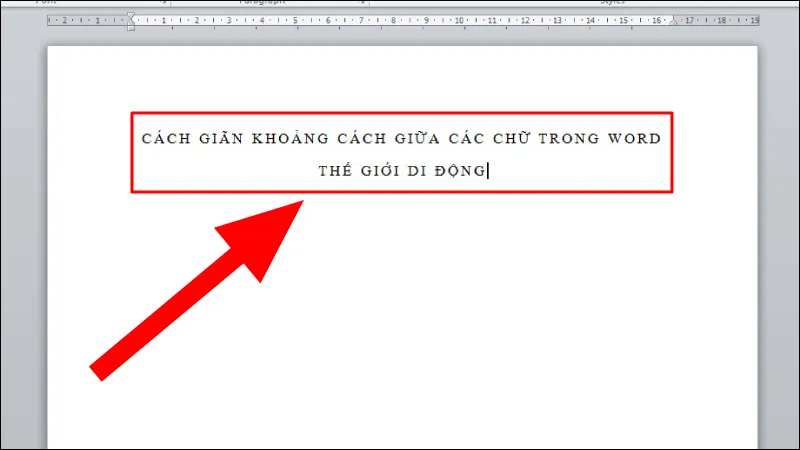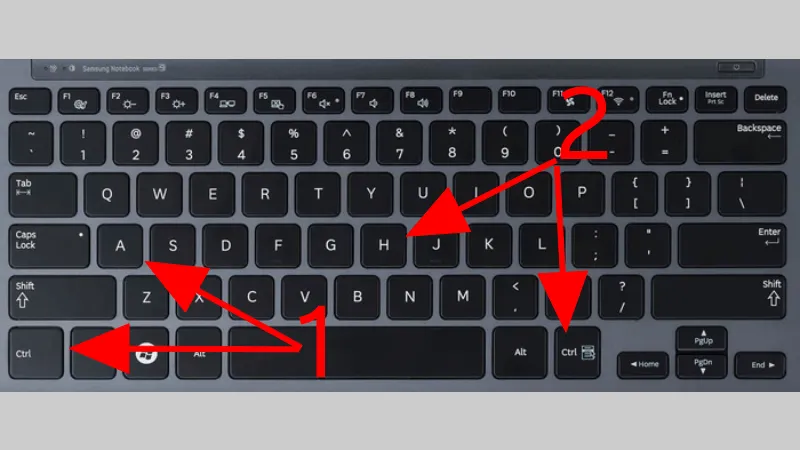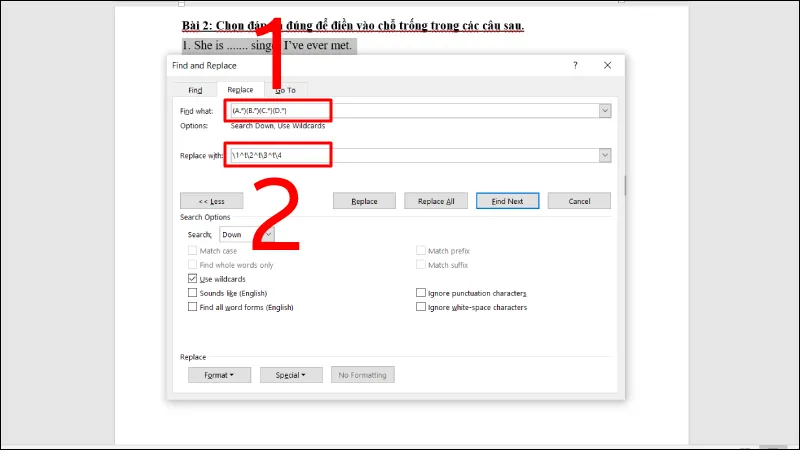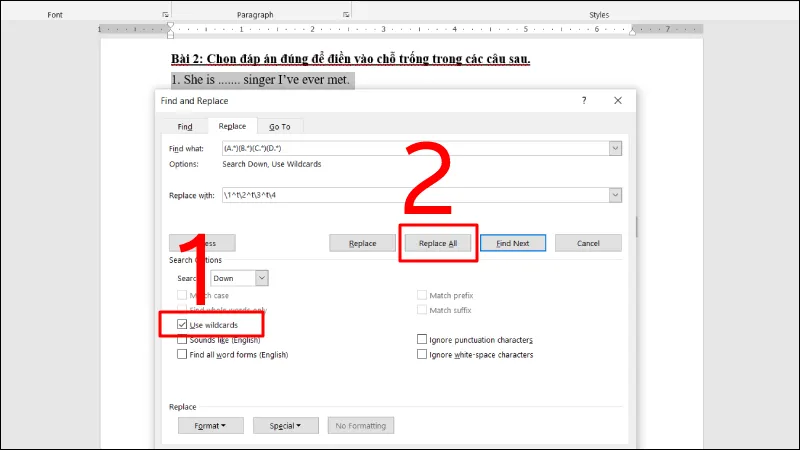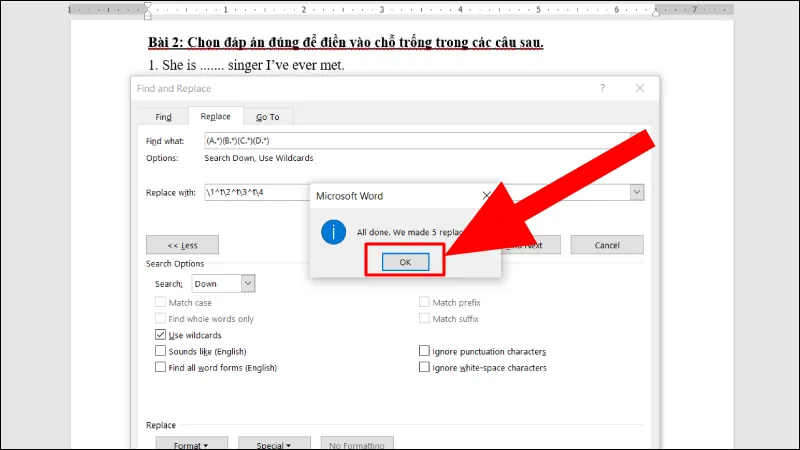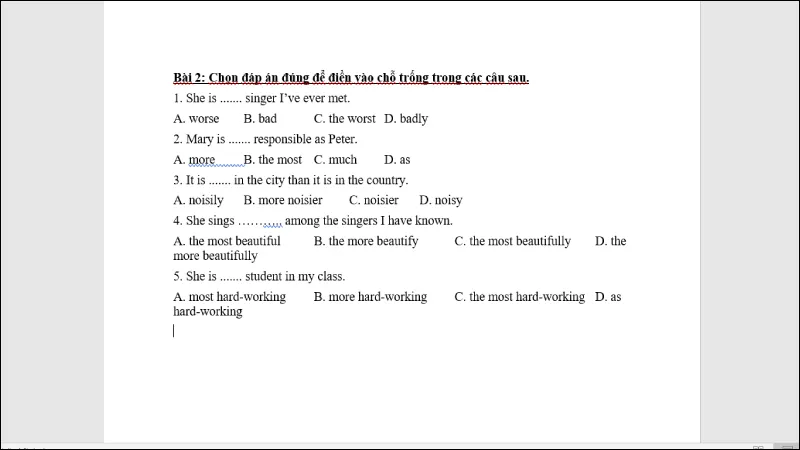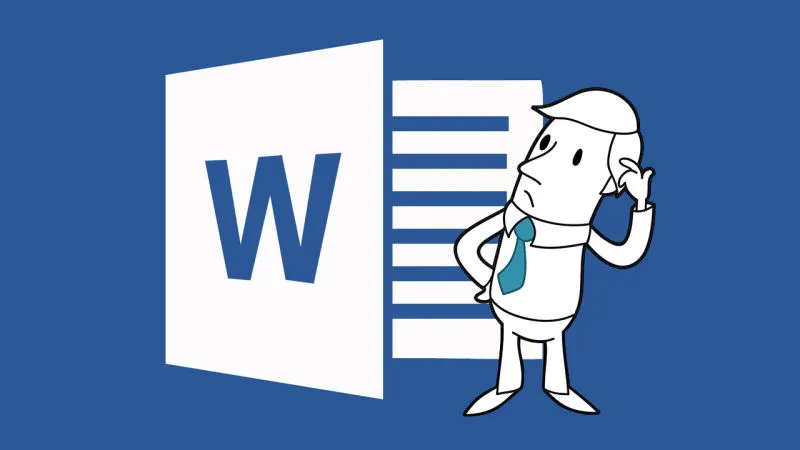Kinh Nghiệm về Cách từng bài Mới Nhất
You đang tìm kiếm từ khóa Cách từng bài được Cập Nhật vào lúc : 2022-02-21 09:05:05 . Với phương châm chia sẻ Kinh Nghiệm về trong nội dung bài viết một cách Chi Tiết 2022. Nếu sau khi đọc nội dung bài viết vẫn ko hiểu thì hoàn toàn có thể lại phản hồi ở cuối bài để Tác giả lý giải và hướng dẫn lại nha.
Cách giãn khoảng chừng cách Một trong những chữ trong Word cực đơn thuần và giản dị
Thanh Hoàng
01/11/2022
Nội dung chính
Cách giãn khoảng chừng cách Một trong những chữ trong Word cực đơn thuần và giản dị
- Phần mềm Microsoft Word không riêng gì có mang lại cho những người dân tiêu dùng kĩ năng soạn thảo văn bản cơ bản mà còn được tích hợp nhiều công cụ sửa đổi khiến nội dung bài viết của bạn thêm phần ngăn nắp, chuyên nghiệp. Bài viết này sẽ hướng dẫn cho bạn cách giãn khoảng chừng cách Một trong những chữ trong Word trên máy tính, máy tính cực đơn thuần và giản dị. Cùng xem ngay thôi!
- 1. Cách giãn khoảng chừng cách chữ trong Word
- 2. Cách chỉnh khoảng chừng cách Một trong những đáp án ABCD trên Word
- 3. Một số vướng mắc liên quan
- Lenovo Ideapad 3 15ITL6 i5 1135G7 (82H801P9VN)
- Lenovo Gaming Legion 5 15ITH6 i7 11800H (82JK00FNVN)
- HP 340s G7 i5 1035G1 (36A35PA)
- Acer Nitro 5 Gaming AN515 57 727J i7 11800H (NH.QD9SV.005)
- Lenovo Ideapad 5 Pro 14ITL6 i7 1165G7 (82L30093VN)
- MacBook Air M1 2022 7-core GPU
- Asus VivoBook A415EA i5 1135G7 (AM1637W)
- Asus VivoBook A515EA OLED i5 1135G7 (L12032W)
- Lenovo ThinkBook 15 G2 ITL i5 1135G7 (20VE00UNVN)
Trả góp. 0%
Lenovo Ideapad 3 15ITL6 i5 1135G7 (82H801P9VN)
16.640.000 18.490.000 -10%
Tháng vàng lenovo
Quà 100.000
Lenovo Gaming Legion 5 15ITH6 i7 11800H (82JK00FNVN)
Online giá rẻ
35.990.000 39.990.000 -10%
 Tháng vàng lenovo
Tháng vàng lenovo
Quà 1.500.000
Trả góp. 0%
HP 340s G7 i5 1035G1 (36A35PA)
17.990.000 18.290.000
Quà 100.000
36 nhìn nhận
- Cách chuyển hàng thành cột trong Word 2007, 2010, 2022, 365
- Cách gõ dấu nháy đơn, nháy kép và sửa lỗi bị lặp lại dấu trong Word
- Cách đánh số trang trong Word 2010, 2022, 2013, 2007
Phần mềm Microsoft Word không riêng gì có mang lại cho những người dân tiêu dùng kĩ năng soạn thảo văn bản cơ bản mà còn được tích hợp nhiều công cụ sửa đổi khiến nội dung bài viết của bạn thêm phần ngăn nắp, chuyên nghiệp. Bài viết này sẽ hướng dẫn cho bạn cách giãn khoảng chừng cách Một trong những chữ trong Word trên máy tính, máy tính cực đơn thuần và giản dị. Cùng xem ngay thôi!
Lợi ích thực thi hướng dẫn: Việc thực thi hướng dẫn sẽ hỗ trợ bạn thuận tiện và đơn thuần và giản dị thực thi thao tác giãn khoảng chừng cách Một trong những chữ trong Word thuận tiện và đơn thuần và giản dị và nhanh gọn.
Phiên bản thực thi: Bài viết được thực thi trên Microsoft 365 và Word 2010. Các phiên bản Word 2003, 2007, 2013, 2022, 2022 hoàn toàn có thể thực thi tương tự.
1. Cách giãn khoảng chừng cách chữ trong Word
Đối với Word 365, 2022, 2022, 2013
Bước 1: Chọn văn bản cần chỉnh > Tại mục trang chủ, bạn nhấn vào mũi tên góc phải trong nhóm Font.
Bước 2: Chọn tab Advanced > Chọn vào Spacing.
Lưu ý:
– Bạn hoàn toàn có thể chọn mục Expanded để tăng thêm mức chừng cách hoặc chọn mục Condensed để giảm khoảng chừng cách.
– Nếu muốn chỉnh sửa về khoảng chừng cách mặc định của Word, bạn nhấn chọn Normal.
Bước 3: Trong bài này mình chọn tăng thêm mức chừng cách Expanded > Nhập số kích thước tại ô By thứ nhất > Nhấn OK.
Bước 4: Hiển thị kết quả.
Xem thêm: Cách tạo chữ nghệ thuật và thẩm mỹ và làm đẹp trong Word 2010, 2013, 2022, 2022, 2007, 2003
Đối với Word 2010, 2007
Bước 1: Chọn văn bản cần chỉnh > Tại mục trang chủ, bạn nhấn vào phần mũi tên góc phải.
Bước 2: Chọn tab Advanced > Chọn vào Spacing để thay đổi khoảng chừng cách những chữ trong Word.
Bước 3: Chọn tăng thêm mức chừng cách Expanded > Nhập số kích thước tại ô By thứ nhất > Nhấn OK.
Bước 4: Hiển thị kết quả.
Đối với Word 2003
Đối với Word 2003, bạn cần chọn văn bản cần chỉnh >Chọn mục Format > Nhấn chọn Font trước lúc thực thi những thao dưới đây.
Bước 1: Chọn tab Advanced > Chọn vào Spacing để thay đổi khoảng chừng cách những chữ trong Word.

Bước 3: Chọn tăng thêm mức chừng cách Expanded > Nhập số kích thước tại ô By thứ nhất > Nhấn OK.

Bước 4: Hiển thị kết quả.

2. Cách chỉnh khoảng chừng cách Một trong những đáp án ABCD trên Word
Bước 1: Nhấn tổng hợp phím Ctrl + A để chọn toàn bộ văn bản > Nhấn tổng hợp phím Ctrl + H để mở hộp thoại Find and Replace.
Xem thêm một số trong những bàn phím chính hãng đang marketing thương mại tại Thế Giới Di Động.
Bước 2: Nhập chuỗi ký tự (A.*)(B.*)(C.*)(D.*) vào mục Find what > Nhập chuỗi ký tự tạo khoảng chừng cách Một trong những đáp án 1^t2^t3^t4 vào mục Replace with.
Bước 3: Tích chọn Use wildcards > Chọn Replace All.
Bước 4: Nhấn OK để kết thúc quy trình.
Bước 5: Hiển thị kết quả.
3. Một số vướng mắc liên quan
Có thể co khoảng chừng cách Một trong những chữ lại không?
Trả lời: Trong ứng dụng Word, bạn hoàn toàn có thể kiểm soát và điều chỉnh khoảng chừng cách Một trong những chữ bằng phương pháp kiểm soát và điều chỉnh giá trị Spacing về mặc định là 1pt.
Mình muốn chỉnh khoảng chừng cách Một trong những dòng thì làm thế nào?
Trả lời: Người dùng hoàn toàn có thể thực thi chỉnh khoảng chừng cách Một trong những dòng bằng hiệu suất cao Paragraph hoặc công cụ Spacing trong mục Layout.
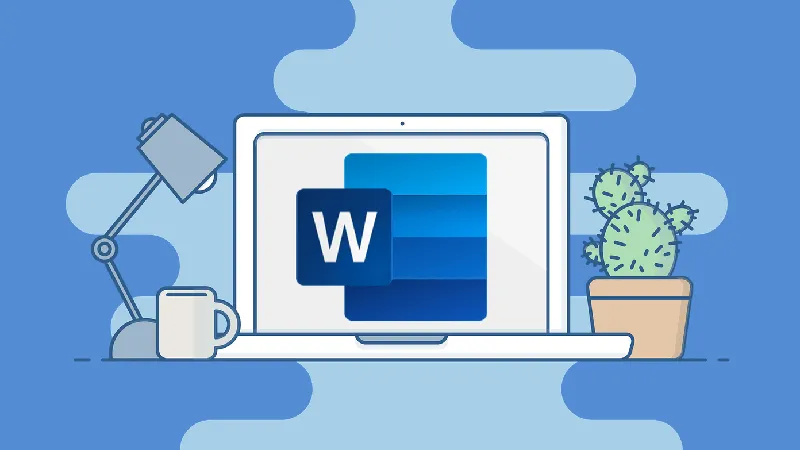
Có thể bạn chưa chắc như đinh, 100% Laptop Thế Giới Di Động bán ra đều tích hợp sẵn Windows bản quyền. Nếu bạn đang tìm mua Laptop để học tập và thao tác, hãy lựa cho mình một mẫu “Laptop chính hãng – Windows bản quyền” ngay nhé!
Một số mẫu máy tính tương hỗ bạn tốt hơn với khối việc làm văn phòng:
Xem thêm
Xem thêm:
Hy vọng nội dung bài viết sẽ hỗ trợ bạn thành công xuất sắc thực thi được thao tác giãn khoảng chừng cách Một trong những chữ trong Word đơn thuần và giản dị. Cảm ơn đã theo dõi!
84.391 lượt xem
Reply
6
0
Chia sẻ
Share Link Down Cách từng bài miễn phí
Bạn vừa tìm hiểu thêm Post Với Một số hướng dẫn một cách rõ ràng hơn về Clip Cách từng bài tiên tiến và phát triển nhất và Chia SẻLink Download Cách từng bài Free.

Hỏi đáp vướng mắc về Cách từng bài
Nếu sau khi đọc nội dung bài viết Cách từng bài vẫn chưa hiểu thì hoàn toàn có thể lại phản hồi ở cuối bài để Ad lý giải và hướng dẫn lại nha
#Cách #từng #bài