Mẹo về Cách thu âm vào bài giảng điện tử Mới Nhất
You đang tìm kiếm từ khóa Cách thu âm vào bài giảng điện tử được Update vào lúc : 2022-01-17 10:25:12 . Với phương châm chia sẻ Bí kíp về trong nội dung bài viết một cách Chi Tiết Mới Nhất. Nếu sau khi Read nội dung bài viết vẫn ko hiểu thì hoàn toàn có thể lại phản hồi ở cuối bài để Ad lý giải và hướng dẫn lại nha.
WindowsmacOSWeb
Bạn hoàn toàn có thể thêm âm thanh, như âm nhạc, tường thuật hoặc những đoạn âm thanh vào bản trình diễn PowerPoint. Để ghi và nghe âm thanh bất kỳ, máy tính của bạn phải được trang bị thẻ âm thanh, micrô và loa.
Nội dung chính
- Thêm âm thanh từ PC
- Thay đổi những tùy chọn phát lại
- Xóa âm thanh
Chọn một tệp âm thanh để chèn
Ghi âm
Đặt những tùy chọn phát lại
Xem trước âm thanh
Phát nhạc trong thời gian trình chiếu
Ẩn hình tượng âm thanh
Xóa bỏ clip âm thanh- Thêm âm thanh vào một trong những trang chiếu duy nhất
- Xem trước âm thanh
- Phát âm thanh tự động hóa khi một trang chiếu xuất hiện
- Thêm âm thanh sẽ phát trong toàn bộ bản trình diễn của bạn
- Thêm âm thanh sẽ phát liên tục
- Ẩn hình tượng Âm thanh
- Thêm âm thanh từ máy tính của bạn
- Thay đổi những tùy chọn phát lại
- Bạn đang sử dụng phiên bản nào?
- Phiên bản mới hơn
- Office 2010
ChọnChèn>Âm thanh.
ChọnÂm thanh trên PC của tôi.
Trong hộp thoạiChèn âm thanh,chọn tệp âm thanh bạn muốn thêm.
Chọn Chèn.
Chọn Chèn > Âm thanh.
Chọn Ghi âm.
Nhập tên cho tệp âm thanh, chọn Ghi, rồi nói.
Lưu ý:Thiết bị của bạn phải bật micrô để ghi âm.
Để xem lại bản ghi, bạn hãy lựa chọn Dừng, rồi chọn Phát.
Chọn Ghi để ghi lại clip hoặc chọn OK nếu bạn đã cảm thấy hài lòng.
Để di tán clip, hãy lựa chọn và kéo hình tượng âm thanh tới nơi bạn muốn clip phát trên trang chiếu.
Nếu bạn sử dụng nhiều tệp âm thanh cho từng trang chiếu, chúng tôi khuyên bạn nên được đặt hình tượng âm thanh vào cùng một điểm trên trang chiếu để dễ tìm thấy điểm đó.
Chọn Phát.
Để cắt tỉa âm thanh, chọn Cắt tỉa, rồi sử dụng những con trượt red color và màu lục để cắt tỉa tệp âm thanh Từ đó.
Để tăng dần hoặc giảm dần âm thanh, hãy thay đổi số trong những hộp Thời lượng tăng/giảm dần.
Để kiểm soát và điều chỉnh âm lượng, chọn Âm lượng, rồi chọn setup bạn muốn.
Để lựa chọn cách khởi đầu tệp âm thanh, hãy lựa chọn mũi tên thả xuống, rồi chọn một tùy chọn:
Theo trình tự bấm: Tự động phát tệp âm thanh khi bấm.
Tự động: Tự động phát khi bạn tới trang chiếu chứa tệp âm thanh.
Khi click chuột: Chỉ phát âm thanh khi nhấn vào hình tượng.
Để lựa chọn cách phát âm thanh trong bản trình diễn, hãy lựa chọn một tùy chọn:
Phát trên khắp những trang chiếu: Phát một tệp âm thanh trên mọi trang chiếu.
Lặp đến khi ngừng: Phát một tệp âm thanh theo vòng lặp cho tới khi tệp này được ngừng Theo phong cách thủ công minh phương pháp nhấn vào nút Phát/Tạm dừng.
Để phát âm thanh liên tục trên mọi trang chiếu trong nền, chọn Phát trong nền.
Trong dạng xem Thường, hãy bấm trang chiếu bạn muốn thêm âm thanh vào đó.
Trên tab Chèn, trong nhóm Đa phương tiện, nhấn vào mũi tên phía dưới Âm thanh.
Trong list, nhấn vào Âm thanh từ tệp hoặc Âm thanh Clip Art, xác định và chọn clip âm thanh mà bạn muốn, rồi nhấn vào Chèn.
Biểu tượng âm thanh và điều khiển và tinh chỉnh xuất hiện trên trang chiếu.
Trong chính sách xem Thường hoặc dạng xem Trình Chiếu, nhấn vào hình tượng rồi nhấn vào Phát để phát nhạc hoặc âm thanh khác.
Trong dạng xem Thường, hãy bấm trang chiếu bạn muốn thêm âm thanh vào đó.
Trên tab Chèn, trong nhóm Đa phương tiện, nhấn vào mũi tên phía dưới Âm thanh.
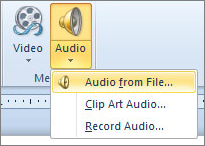
Trong list, nhấn vào Ghi Âm thanh.
Hộp thoại Ghi Âm thanh sẽ mở.
Trong hộp thoại Ghi Âm thanh, nhấn vào Ghi
 , rồi khởi đầu nói hoặc phát âm thanh của riêng bạn.
, rồi khởi đầu nói hoặc phát âm thanh của riêng bạn.Bấm Dừng
 khi bạn đã ghi xong. Gán tên cho bản ghi.
khi bạn đã ghi xong. Gán tên cho bản ghi.Bấm Phát
 để nghe bản ghi. Nếu bạn đã hài lòng, hãy nhấn vào </c0>OK</c0> để lưu bản ghi và chèn bản ghi vào trang chiếu. Nếu bạn chưa hài lòng, hãy lặp lại bước 4 và 5.
để nghe bản ghi. Nếu bạn đã hài lòng, hãy nhấn vào </c0>OK</c0> để lưu bản ghi và chèn bản ghi vào trang chiếu. Nếu bạn chưa hài lòng, hãy lặp lại bước 4 và 5.Biểu tượng âm thanh và điều khiển và tinh chỉnh xuất hiện trên trang chiếu:
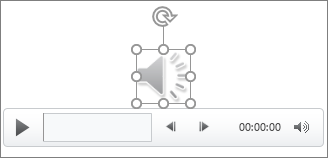
Trong chính sách xem Thường hoặc dạng xem Trình Chiếu, nhấn vào hình tượng rồi nhấn vào Phát để phát nhạc hoặc âm thanh khác.
Trên trang chiếu, chọn hình tượng clip âm thanh
.
Bên dưới Công cụ Âm thanh, trên tab Phát lại, trong nhóm Tùy chọn Âm thanh, hãy thực thi một trong những thao tác sau:
Để khởi đầu clip âm thanh tự động hóa khi bạn hiển thị trang chiếu, trong list Bắt đầu, nhấn vào Tự động.
Để khởi đầu clip âm thanh Theo phong cách thủ công khi bạn nhấn vào clip âm thanh đó trên trang chiếu, trong list Bắt đầu, nhấn vào Khi Bấm.
Để phát một clip âm thanh khi bạn bấm qua những trang chiếu trong bản trình diễn, trong list Bắt đầu, chọn Phát qua trang chiếu.
Để phát liên tục một clip âm thanh cho tới lúc bạn dừng, hãy lựa chọn hộp kiểm Lặp đến khi Bị ngừng.
Lưu ý:Khi bạn lặp một âm thanh, âm thanh này sẽ phát liên tục cho tới lúc bạn chuyển sang trang chiếu tiếp theo.
Trên trang chiếu, nhấn vào nút Phát/Tạm dừng phía dưới hình tượng âm thanh.
Bấm vào hình tượng clip âm thanh
 .
.Bên dưới Công cụ Âm thanh, trên tab Phát lại, trong nhóm Tùy chọn Âm thanh, chọn hộp kiểm Ẩn Trong khi Chiếu hình.
Định vị trang chiếu chứa âm thanh bạn muốn xóa.
Trong dạng xem Thường, nhấn vào hình tượng âm thanh
 hoặc hình tượng CD
hoặc hình tượng CD  , rồi nhấn Delete.
, rồi nhấn Delete.Trong dạng xem Thông thường, chọn trang chiếu bạn muốn, rồi nhấn vào Chèn > Âm thanh.
Bấm vào Trình duyệt âm thanh để chèn âm thanh từ iTunes hoặc Âm thanh từ tệp để chèn clip âm thanh từ máy tính của bạn.
Chọn clip âm thanh. Trên tab Định dạng âm thanh, chọn những tùy chọn âm thanh bạn muốn.
(Tùy chọn) Nếu bạn muốn thay đổi hoặc sửa đổi hình tượng tệp âm thanh tiêu chuẩn, hãy dùng những nút định dạng ảnh trên tab Định dạng âm thanh để thêm khung, viền hoặc hiệu ứng định dạng khác cho hình tượng âm thanh.
Trên trang chiếu, chọn hình tượng âm thanh, rồi nhấn vào Phát/Tạm dừng phía dưới hình tượng âm thanh.
Trong dạng xem Thông thường, chọn trang chiếu bạn muốn, rồi thêm clip âm thanh nếu bạn chưa thêm.
Trên tab Định dạng âm thanh, ở bên phải, nhấn vào Bắt đầu > Tự động.
Trong dạng xem Thông thường, chọn trang chiếu thứ nhất trong bản trình diễn của bạn, rồi thêm clip âm thanh nếu bạn chưa làm điều này.
Trên tab Định dạng âm thanh, ở bên phải, nhấn vào Phát khi chạy trang chiếu.
Trong dạng xem Thông thường, chọn trang chiếu bạn muốn, rồi thêm clip âm thanh nếu bạn chưa thêm.
Trên tab Định dạng âm thanh, ở bên phải, nhấn vào Lặp đến khi bị ngừng.
(Được dùng riêng rẽ, tùy chọn này nghĩa là âm thanh lặp sẽ tiến hành phát trong lúc trang chiếu chứa âm thanh đó đang rất được hiển thị. Khi phối hợp Lặp đến khi bị ngừng với Phát khi chạy trang chiếu, âm thanh lặp sẽ tiếp tục phát trong toàn bộ bản trình diễn.)
Bấm vào hình tượng clip âm thanh.
Trên dải băng PowerPoint, trên tab Phát lại, chọn hộp kiểm Ẩn trong lúc trình chiếu.
Chỉ sử dụng tùy chọn này nếu bạn đặt clip âm thanh tự động hóa phát. Lưu ý rằng hình tượng âm thanh sẽ luôn hiển thị, trừ khi được bạn lấy thoát khỏi trang chiếu.
Trên tab Chèn, gần phía cuối bên phải, chọn Âm thanh.
Trong file explorer, duyệt đến tệp âm thanh bạn muốn sử dụng, rồi chọn Mở.
Để kiểm soát và điều chỉnh âm lượng, chọn Âm lượng, rồi chọn setup bạn muốn.
Để lựa chọn cách khởi đầu tệp âm thanh, hãy lựa chọn mũi tên Thả xuống khởi đầu, rồi chọn một tùy chọn:
Tựđộng: Trong khi trình chiếu, âm thanh sẽ tự động hóa phát khi bạn đến trang chiếu chứa tệp âm thanh.
Khi click chuột vào:Trong khi trình chiếu, âm thanh sẽ chỉ phát khi bạn nhấn vào hình tượng.
Để lựa chọn cách phát âm thanh trong bản trình diễn của bạn, hãy lựa chọn một hoặc nhiều tùy chọn phía dưới Tùy chọn Âm thanh:
Phát trên khắp những trang chiếu: Phát một tệp âm thanh trên mọi trang chiếu.
Lặp đến khi ngừng: Phát một tệp âm thanh theo vòng lặp cho tới khi tệp này được ngừng Theo phong cách thủ công minh phương pháp nhấn vào nút Phát/Tạm dừng.
Ẩn trong lúc chiếu:Nếu bạn đã đặt clip âm thanh tự động hóa phát, bạn hoàn toàn có thể ẩn hình tượng âm thanh trong lúc trình chiếu, vì bạn sẽ không còn cần nhấn vào nó bất kỳ lúc nào.
Tua lại saukhi Phát : Sử dụng tùy chọn này nếu bạn cần phát clip âm thanh nhiều lần trong lúc bạn vẫn đang trình diễn cùng một trang chiếu có chứa clip âm thanh đó.
Để phát âm thanh liên tục trên mọi trang chiếu trong nền, chọn Phát trong nền.
2:00
Phiên bản mới hơn
Thêm âm thanh từ PC
Ghi âm
Thay đổi những tùy chọn phát lại
Chọn hình tượng âm thanh, rồi chọn tab Phát lại công cụ âm thanh. Sau đó, chọn tùy chọn bạn muốn sử dụng:
Xóa âm thanh
Để xóa clip âm thanh, chọn hình tượng âm thanh trên trang chiếu, rồi nhấn Delete.
Bạn muốn làm gì?
Chọn một tệp âm thanh để chèn
Ghi âm
Đặt những tùy chọn phát lại
Xem trước âm thanh
Phát nhạc trong thời gian trình chiếu
Xem mục Phát nhạc trong thời gian trình chiếu.
Ẩn hình tượng âm thanh
Quan trọng:Chỉ sử dụng tùy chọn này khi bạn đặt clip âm thanh tự động hóa phát hoặc nếu bạn đã tạo một số trong những loại điều khiển và tinh chỉnh khác, ví như trình kích hoạt, để bấm và phát clip. (Trình kích hoạt là một đối tượng người dùng trên trang chiếu, như ảnh, hình, nút, đoạn văn bản hay hộp văn bản hoàn toàn có thể kích hoạt một hành vi khi bạn nhấn vào.) Lưu ý rằng hình tượng âm thanh sẽ luôn hiển thị trừ khi được bạn lấy thoát khỏi trang chiếu.
Xóa bỏ clip âm thanh
Để xóa clip nhạc hay một âm thanh khác trong PowerPoint, hãy thực thi như sau:
Bạn hoàn toàn có thể thêm âm thanh, như âm nhạc, tường thuật hoặc những đoạn âm thanh vào bản trình diễn PowerPoint. Để ghi và nghe âm thanh bất kỳ, máy tính của bạn phải được trang bị thẻ âm thanh, micrô và loa.

2:00
Để thêm nhạc hoặc clip âm thanh khác vào trình chiếu của bạn, hãy lựa chọn trang chiếu bạn muốn, rồi nhấn vào Chèn > Âm thanh. Bạn hoàn toàn có thể thêm âm thanh vào một trong những trang chiếu duy nhất, phát âm thanh tự động hóa khi một trang chiếu xuất hiện hoặc thêm bài hát phát làm nhạc nền trong toàn bộ bản trình diễn.
Bạn hoàn toàn có thể thêm nội dung tường thuật hoặc phản hồi của riêng mình vào toàn bộ bản trình diễn bằng phương pháp ghi nội dung đó trên tab Trình chiếu. Xem mục Ghi trình chiếu của bạn để biết thêm thông tin.
Thêm âm thanh vào một trong những trang chiếu duy nhất
Xem trước âm thanh
Phát âm thanh tự động hóa khi một trang chiếu xuất hiện
Theo mặc định, trong quy trình trình chiếu, âm thanh sẽ phát khi bạn click chuột. Bạn hoàn toàn có thể thay đổi để âm thanh tự động hóa phát ngay lúc trang chiếu xuất hiện.
Thêm âm thanh sẽ phát trong toàn bộ bản trình diễn của bạn
Thêm âm thanh sẽ phát liên tục
Ẩn hình tượng Âm thanh
Xem thêm
Ghi trình chiếu của bạn
Các định dạng âm thanh được hỗPowerPoint cho web sau: MP3, WAV, M4A, AAC và OGA
Kích cỡ tối đa của tệp âm thanh: 16 MB
Thêm âm thanh từ máy tính của bạn
Thay đổi những tùy chọn phát lại
Chọn hình tượng âm thanh, rồi chọn tab Âm thanh hoặc tab Phát lại. Sau đó, chọn tùy chọn bạn muốn sử dụng:
Xem thêm
Tự động phát nhạc hoặc âm thanh khác khi trang chiếu xuất hiện
Phát nhạc trên nhiều trang chiếu trong trình chiếu của bạn
Ghi trình chiếu kèm theo tường thuật và định giờ trang chiếu
Reply
7
0
Chia sẻ
Share Link Tải Cách thu âm vào bài giảng điện tử miễn phí
Bạn vừa Read nội dung bài viết Với Một số hướng dẫn một cách rõ ràng hơn về Video Cách thu âm vào bài giảng điện tử tiên tiến và phát triển nhất và Chia SẻLink Tải Cách thu âm vào bài giảng điện tử Free.

Giải đáp vướng mắc về Cách thu âm vào bài giảng điện tử
Nếu sau khi đọc nội dung bài viết Cách thu âm vào bài giảng điện tử vẫn chưa hiểu thì hoàn toàn có thể lại Comments ở cuối bài để Ad lý giải và hướng dẫn lại nha
#Cách #thu #âm #vào #bài #giảng #điện #tử