Kinh Nghiệm Hướng dẫn Cách in ảnh từ Google Chi Tiết
Bạn đang tìm kiếm từ khóa Cách in ảnh từ Google được Cập Nhật vào lúc : 2022-01-31 13:56:03 . Với phương châm chia sẻ Kinh Nghiệm Hướng dẫn trong nội dung bài viết một cách Chi Tiết 2022. Nếu sau khi đọc Post vẫn ko hiểu thì hoàn toàn có thể lại phản hồi ở cuối bài để Mình lý giải và hướng dẫn lại nha.
Xem nhanh
Google Docs (việt hóa là Google tài liệu) là một trong những công cụ trực tuyến giúp thay thế Word. Mọi thứ đều tương tự, chỉ khác một số trong những thao tác, ví như tải hình ảnh trên Google Docs về máy tính.
Nội dung chính
- Cách 1: Chụp ảnh màn hình hiển thị
- Cách 2: Sử dụng Google Keep
- Cách 3: Xuất bản lên web
- Cách 4: Tải toàn bộ hình ảnh có trên file Google Docs
- Cách 5: Sử dụng Microsoft Word
Cách 1: Chụp ảnh màn hình hiển thị
Đây là cách nhanh nhất có thể, tuy nhiên chất lượng và kích thước hình ảnh sẽ bị thay đổi. Xem những cách chụp hình màn hình hiển thị nhanh: Không sử dụng ứng dụng Sử dụng ứng dụng
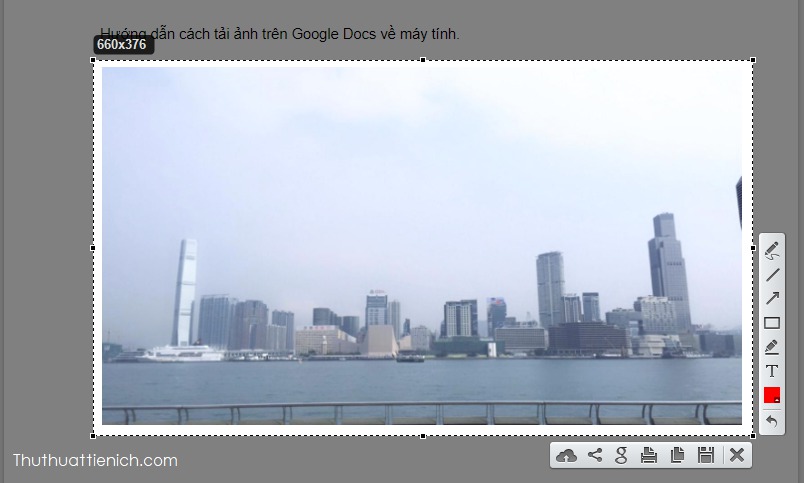
Cách 2: Sử dụng Google Keep
Bước 1: Nhấn chuột vào hình ảnh trên Google Docs chọn Lưu vào Keep.
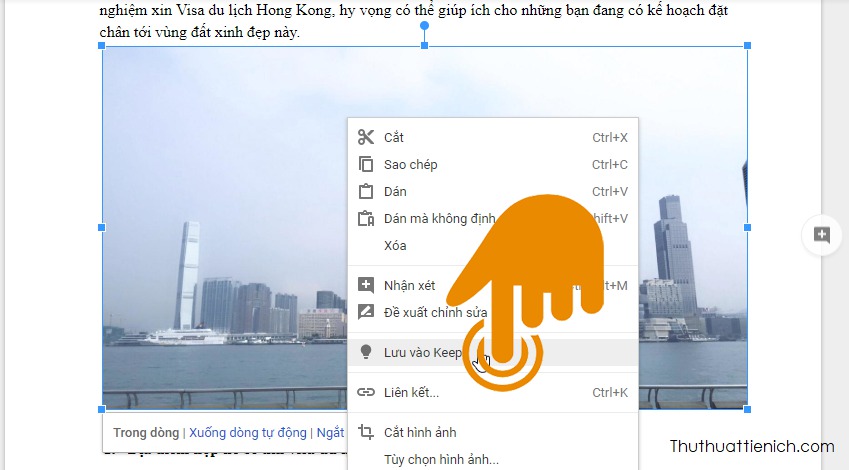
Bước 2: Lúc này, một khung ghi chú Keep sẽ xuất hiện bên phải hiên chạy cửa số Google Docs. Bạn nhấn chuột vào hình ảnh này, nhấn tiếp nút 3 chấm dọc chọn Mở trong Keep.
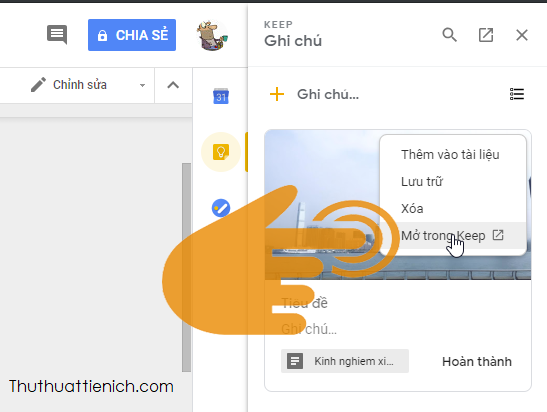
Bước 3: Sau khi hình ảnh được mở trong Keep, bạn nhấn chuột phải lên hình ảnh chọn Lưu hình ảnh thành
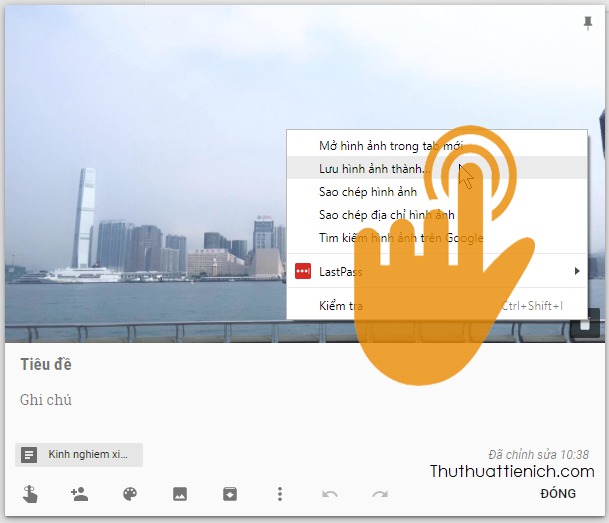
Cách 3: Xuất bản lên web
Bước 1: Chọn Tệp trên menu Google Docs, tiếp theo đó chọn tiếp Xuất bản lên web.
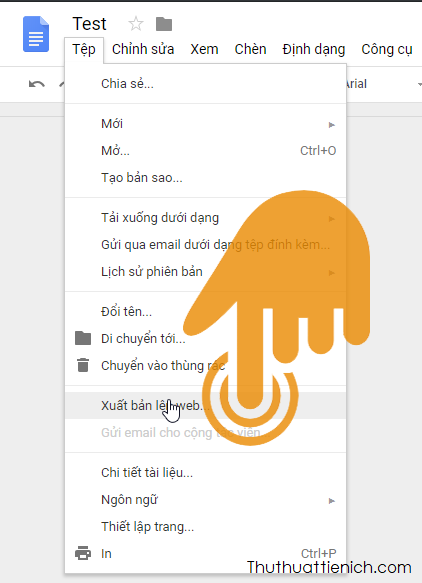
Bước 2: Nhấn nút Xuất bản, tiếp theo đó nhấn tiếp OK để đồng ý.
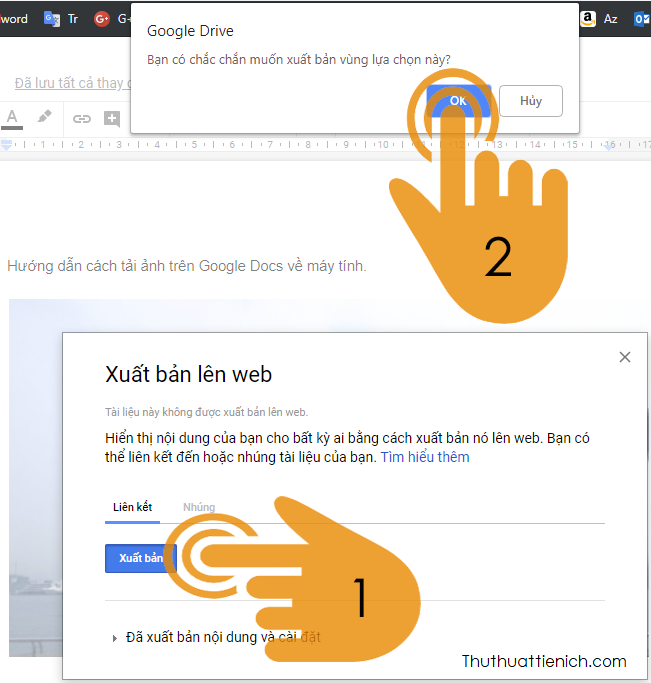
Bước 3: Sao chép link sau khi xuất bản.
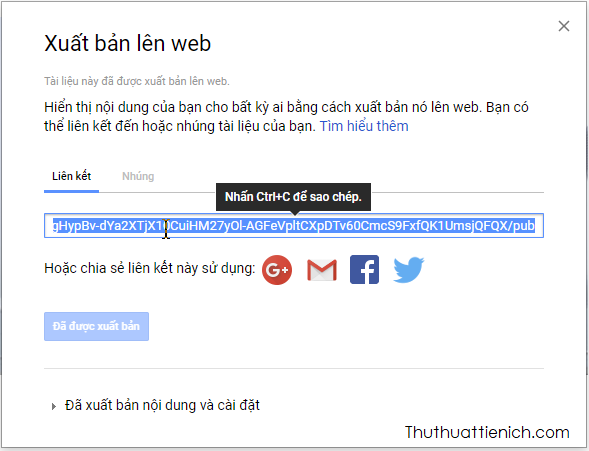
Bước 4: Mở link vừa sao chép ở trên, nhấn chuột phải lên hình ảnh muốn tải về chọn Lưu hình ảnh thành.
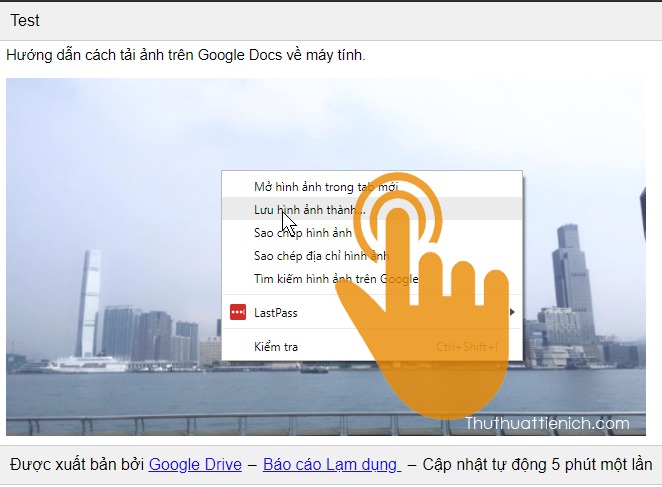
Cách 4: Tải toàn bộ hình ảnh có trên file Google Docs
Bước 1: Chọn Tệp trên menu Google Docs -> Tải xuống dưới dạng -> Trang web (.html, đã nén). Lúc này trình duyệt sẽ tải về một tập tin dưới dạng ZIP.
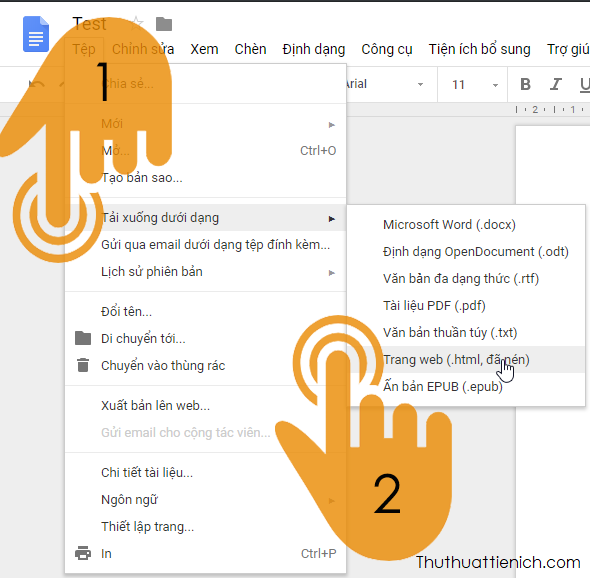
Bước 2: Giải nén tập tin vừa tải về (xem hướng dẫn cách giải nén nếu bạn chưa chắc như đinh).
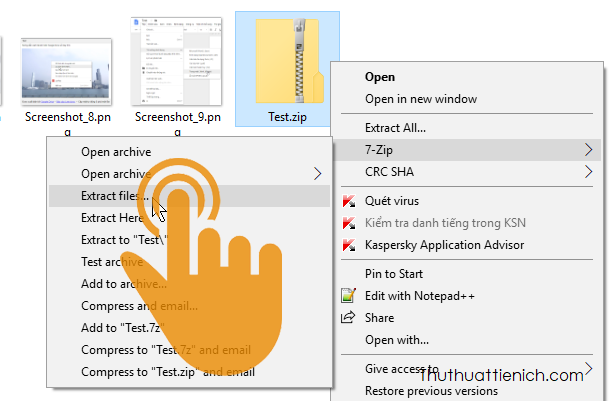
Bước 3: Mở tập tin vừa giải nén, bạn sẽ thấy 2 tập tin như hình dưới. Toàn bộ hình ảnh của file Google Docs sẽ nằm trong thư mục images.
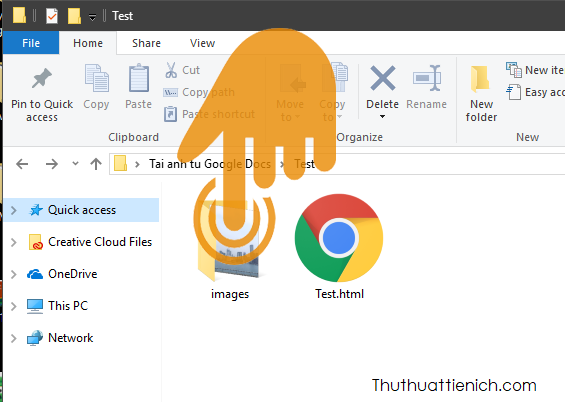
Cách 5: Sử dụng Microsoft Word
Bước 1: Chọn Tệp trên menu Google Docs, chọn tiếp Tải xuống dưới dạng -> Microsoft Word (.docx). Lúc này, trình duyệt sẽ tải xuống một tập tin *.docx.
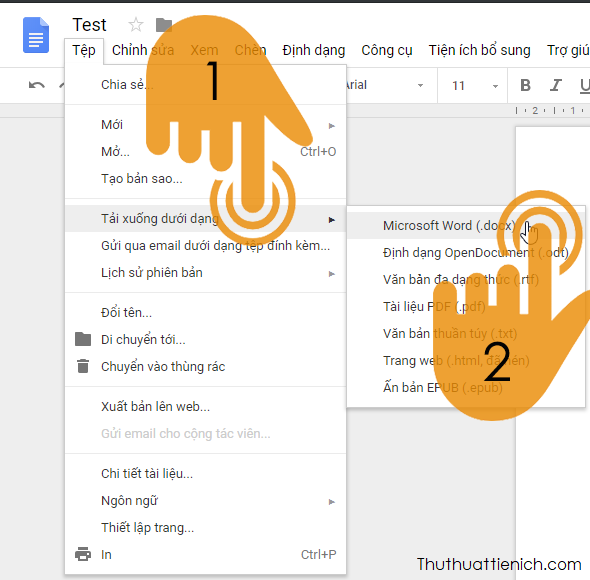
Bước 2: Mở tập tin vừa tải về bằng Word rồi chọn hình ảnh để lưu vào máy tính. Xem hướng dẫn rõ ràng cách lưu hình ảnh trong Word vào máy tính.
Chúc những bạn thành công xuất sắc!!!
Reply
8
0
Chia sẻ
Chia Sẻ Link Download Cách in ảnh từ Google miễn phí
Bạn vừa tìm hiểu thêm Post Với Một số hướng dẫn một cách rõ ràng hơn về Review Cách in ảnh từ Google tiên tiến và phát triển nhất và ShareLink Download Cách in ảnh từ Google Free.

Hỏi đáp vướng mắc về Cách in ảnh từ Google
Nếu sau khi đọc nội dung bài viết Cách in ảnh từ Google vẫn chưa hiểu thì hoàn toàn có thể lại Comments ở cuối bài để Admin lý giải và hướng dẫn lại nha
#Cách #ảnh #từ #Google