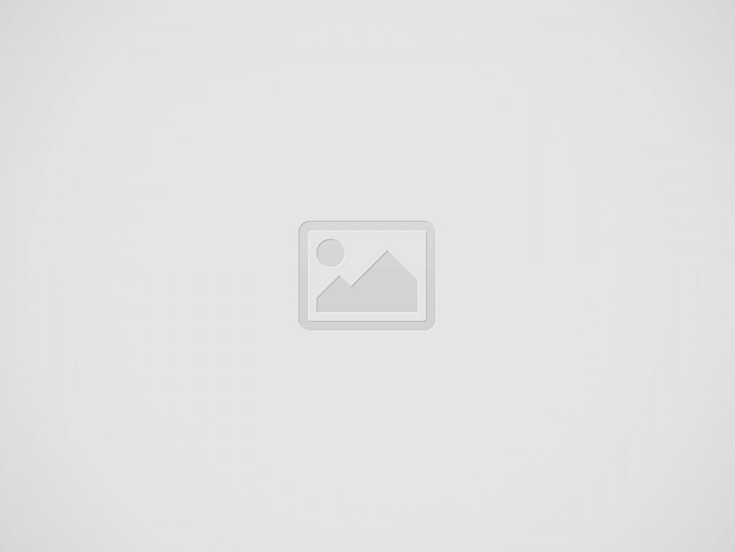Kinh Nghiệm Hướng dẫn Win 10 không tương hỗ Remote Desktop Mới Nhất
Pro đang tìm kiếm từ khóa Win 10 không tương hỗ Remote Desktop được Update vào lúc : 2022-12-14 09:59:06 . Với phương châm chia sẻ Mẹo Hướng dẫn trong nội dung bài viết một cách Chi Tiết 2022. Nếu sau khi Read nội dung bài viết vẫn ko hiểu thì hoàn toàn có thể lại Comments ở cuối bài để Mình lý giải và hướng dẫn lại nha.
Trên Windows 10, Remote Desktop là một tính năng được cho phép bạn truy vấn máy tính từ xa bằng Remote Desktop Protocol (RDP) để phục vụ tương hỗ cho những người dân tiêu dùng khác hoặc quản trị và vận hành máy tính hay sever mà tránh việc phải xuất hiện tại khu vực đó.
Nội dung chính
- Cách bật Remote Desktop trên Windows 10 bằng Settings
- Cách bật Remote Desktop trên Windows 10 bằng Control Panel
- Cách link máy tính Windows 10 với Remote Desktop
- Kết nối từ máy tính Windows khác
- Kết nối từ máy tính Mac
- Kết nối từ thiết bị di động (Android/iOS)
- Khắc phục sự cố lỗi Remote Desktop trên Windows 10
- Hướng dẫn tăng cấp Windows 10 trang chủ lên Windows 10 Pro
- Hướng dẫn cách tải xuống Windows trang chủ/Pro chính gốc từ Microsoft
- Tải xuống cho Android
- Tải xuống cho iOS
- Xác minh rằng Remote Desktop đã được bật trên máy tính Windows 10 của bạn.
- Đảm nói rằng thông tin tài khoản người tiêu dùng của bạn đã được cấp quyền truy vấn vào Remote Desktop.
- Kiểm tra kỹ địa chỉ IP máy tính của bạn.
- Cấu hình đúng chuẩn cổng chuyển tiếp để link với máy tính Windows của bạn từ bên phía ngoài mạng nội bộ.
- Xác minh rằng Windows FireWall được cho phép Remote Desktop link đúng phương pháp dán.
- Máy tính chính của bạn đã bật link mạng Internet để Remote Desktop hoàn toàn có thể hoạt động và sinh hoạt giải trí.
Mặc dù kĩ năng truy vấn một thiết bị từ xa đã có trước đó, nhưng đó là một tính năng bạn nên phải setup thông số kỹ thuật bằng Control Panel. Tuy nhiên, giờ đây, bạn cũng hoàn toàn có thể bật Remote Desktop trên thiết bị máy tính, máy tính của tớ bằng ứng dụng Settings.
Trong bài hướng dẫn này, bạn sẽ học được tiến trình để bật Remote Desktop để quản trị và vận hành một thiết bị hoặc truy vấn những tệp và ứng dụng của bạn từ xa bằng ứng dụng Settings cũng như cách sử dụng Control Panel trên Windows 10.
Chú ý: Remote Desktop không phải là một tính năng có sẵn trên Windows 10 trang chủ, mà nó chỉ có trên Windows 10 Pro và Enterprise. Nếu như bạn đang sử dụng phiên bản hệ điều hành quản lý Windows 10 trang chủ, thì bạn hoàn toàn có thể sử dụng Chrome Remote Desktop như một giải pháp thay thế.
Cách bật Remote Desktop trên Windows 10 bằng Settings
Để bật Remote Desktop trên Windows 10 bằng ứng dụng Settings, bạn hãy thực thi theo tiến trình sau:
Bước 1: Mở Windows Settings bằng phím tắt Windows + I.
Bước 2: Chọn System > Remote Desktop
Bước 3: Bật công tắc nguồn Enable Remote Desktop sang trạng thái ON.
Bước 4: Nhấn Confirm nếu được hỏi.
Sau khi hoàn thành xong tiến trình phía trên, bạn cũng hoàn toàn có thể link máy tính của tớ bằng ứng dụng Remote Desktop (được khuyến nghị) hoặc sử dụng trải nghiệm tích hợp Remote Desktop Connection có sẵn trong Windows 10.
Bạn cũng tiếp tục nhận thấy rằng khi bạn đã bật thành công xuất sắc Remote Desktop, hai tùy chọn tương hỗ update cũng khá được bật (Keep my PC awake for connection when it is plugged in và Make my PC discoverable on private networks to enable automatic connection from a remote device) để đảm nói rằng bạn luôn hoàn toàn có thể link mọi khi bạn ra đi.
Trong nút Advanced settings ở phía dưới, bạn cũng hoàn toàn có thể tìm thấy một số trong những setup tương hỗ update, ví như yêu cầu máy tính sử dụng Network Level Authentication để link. Đây là một tính năng giúp link bảo vệ an toàn và uy tín hơn bằng phương pháp yêu cầu người tiêu dùng cần xác thực với mạng Internet trước lúc họ hoàn toàn có thể link với thiết bị.
Trang Settings cũng tiếp tục hiển thị số cổng Remote Desktop hiện tại trong trường hợp bạn cần định thông số kỹ thuật bộ định tuyến (router) để được cho phép thực thi link từ xa bên phía ngoài mạng. Nếu không còn gì thay đổi trên thiết bị của bạn, số cổng mặc định sẽ là 3389.
Cách bật Remote Desktop trên Windows 10 bằng Control Panel
Mặc dù ứng dụng Settings tương hỗ cho việc truy vấn từ xa trên máy tính của bạn được thực thi vô cùng thuận tiện và đơn thuần và giản dị, nhưng bạn vẫn hoàn toàn có thể bật Remote Desktop bằng Control Panel.
Để bật Remote Desktop với Control Panel, bạn hãy tuân theo tiến trình phía dưới:
Bước 1: Mở Control Panel bằng phương pháp nhấn Windows + R, tiếp theo đó nhập vào ô tìm kiếm control panel và nhấn Enter.
Bước 2: Thay đổi View by: Category và nhấn chọn System and Security.
Bước 3: Bên dưới phần System, bạn nhấn vào link Allow remote access.
Bước 4: Bên dưới phần Remote Desktop, bạn hãy lựa chọn tùy chọn Allow remote connections to this computer.
Bước 5: Chọn nút Apply và nhấn OK.
Sau khi hoàn thành xong tiến trình phía trên, bạn hoàn toàn có thể sử dụng ứng dụng Remote Desktop hoặc Remote Desktop Connection client từ một máy tính khác để link với thiết bị của bạn từ xa.
Mặc dù bạn hoàn toàn có thể sử dụng Control Panel để setup thông số kỹ thuật Remote Desktop trên Windows 10 và những phiên bản trước đó, như Windows 8.1 và Windows 7, tính năng bật Remote Desktop thông qua ứng dụng Settings chỉ khả dụng bắt nguồn từ phiên bản update Windows 10 Fall Creators và mới hơn.
Cách link máy tính Windows 10 với Remote Desktop
Sau khi bạn đã bật Remote Desktop trên máy tính của tớ, hãy link nó từ một thiết bị PC Windows, Mac, Android và iOS khác. Tuy nhiên để truy vấn từ xa thì bạn nên phải được địa chỉ IP của máy được truy vấn.
Bước 1: Mở hộp thoại Run bằng phương pháp nhấn phím tắt Windows + R, tiếp theo đó nhập cmd vào ô tìm kiếm và nhấn Enter.
Bước 2: Bạn hãy nhập đoạn lệnh ipconfig vào hiên chạy cửa số cmd tiếp theo đó nhấn Enter.
Bước 3: Tìm và copy địa chỉ IP tại mục IPv4 Address:
Kết nối từ máy tính Windows khác
Bước 1: Nhấn phím Windows trên bàn phím máy tính, tiếp theo đó gõ Remote Desktop Connection.
Bước 2: Trong hiên chạy cửa số Remote Desktop Connection, hãy nhập địa chỉ IP máy tính của mà bạn cần truy vấn vào trường Computer.
Bước 3: Nhấn vào nút Connect.
Bước 4: Nếu được yêu cầu, hãy điền tên người tiêu dùng (Username) và mật khẩu (Password).
Kết nối từ máy tính Mac
Bước 1: Tải xuống ứng dụng Microsoft Remote Desktop 10 từ App Store.
Bước 2: Mở Finder từ dock của bạn, lựa chọn Applications từ phía bên trái của hiên chạy cửa số, tiếp theo đó chọn và mở Microsoft Remote Desktop.
Bước 3: Lựa chọn nút Add Desktop.
Bước 4: Trong hiên chạy cửa số Add Desktop, hãy nhập địa chỉ IP máy tính của bạn vào trường PC name.
Bước 5: Nhấn vào nút Add.
Bước 6: Nhấp đúp chuột vào hình tượng Remote Computer bạn mới vừa tạo trong hiên chạy cửa số Remote Desktop.
Bước 7: Nếu được nhắc nhở, hãy nhập tên người tiêu dùng (username) mà mật khẩu (password).
Kết nối từ thiết bị di động (Android/iOS)
Bước 1: Tải xuống ứng dụng Microsoft Remote Desktop từ shop ứng dụng tương ứng của bạn cho hệ điều hành quản lý Android hoặc iOS.
Bước 2: Mở ứng dụng Microsoft Remote Desktop trên thiết bị của bạn.
Bước 3: Chọn hình tượng dấu + ở góc cạnh trên bên phải.
Bước 4: Chọn tùy chọn Desktop trong Menu Add New.
Bước 5: Nhập địa chỉ IP máy tính của bạn vào trường PC name.
Bước 6: Nhấn nút Save.
Bước 7: Nhấp vào hình tượng Remote Computer bạn mới vừa tạo trong hiên chạy cửa số Remote Desktop.
Bước 8: Nếu được nhắc nhở, hãy điền tên người tiêu dùng và mật khẩu vào hộp thoại.
Khắc phục sự cố lỗi Remote Desktop trên Windows 10
Thực hiện theo những đề xuất kiến nghị này để giúp máy tính và mạng Internet của bạn được thiết lập đúng link.
Reply
5
0
Chia sẻ
Chia Sẻ Link Download Win 10 không tương hỗ Remote Desktop miễn phí
Bạn vừa tìm hiểu thêm tài liệu Với Một số hướng dẫn một cách rõ ràng hơn về Clip Win 10 không tương hỗ Remote Desktop tiên tiến và phát triển nhất và Share Link Cập nhật Win 10 không tương hỗ Remote Desktop miễn phí.

Hỏi đáp vướng mắc về Win 10 không tương hỗ Remote Desktop
Nếu sau khi đọc nội dung bài viết Win 10 không tương hỗ Remote Desktop vẫn chưa hiểu thì hoàn toàn có thể lại phản hồi ở cuối bài để Mình lý giải và hướng dẫn lại nha
#Win #không #hỗ #trợ #Remote #Desktop