Kinh Nghiệm về Ghim trên Google Meet là gì 2022
Quý khách đang tìm kiếm từ khóa Ghim trên Google Meet là gì được Cập Nhật vào lúc : 2022-12-22 08:39:07 . Với phương châm chia sẻ Thủ Thuật về trong nội dung bài viết một cách Chi Tiết Mới Nhất. Nếu sau khi Read tài liệu vẫn ko hiểu thì hoàn toàn có thể lại Comments ở cuối bài để Ad lý giải và hướng dẫn lại nha.
Với tình hình thao tác và học tập trực tuyến lúc bấy giờ trong thời gian dịch bệnh lúc bấy giờ thì những ứng dụng gọi video sẽ là công cụ cực kỳ hữu ích. Ngoài lựa chọn Zoom thì Google đã được cho phép mọi chủ thông tin tài khoản Google quyền truy vấn vào Google Meet để thực thi những cuộc gọi video miễn phí.
Nội dung chính
- Kiểm tra mic và camera
- Thay đổi hoặc làm mờ nền của bạn
- Thay đổi bố cục
- Ghim trên màn hình hiển thị
- Tắt tiếng người tham gia
- Bật Phụ đề
- Truyền cuộc gọi sang màn hình hiển thị khác
- Gửi người tham gia đến phòng họp nhóm
- Khắc phục sự cố link kém
- Cài đặt tiện ích mở rộng
- Kết luận
Tự động (Auto): nghĩa là ứng dụng chọn bố cục cho bạn
Tiled: đặt hiên chạy cửa số của mọi người trên màn hình hiển thị cùng một lúc như dạng những ứng dụng.
Spotlight: Cửa sổ sẽ hiện ra khi bất kể ai đang nói tại thời gian này.
Sidebar: Sẽ có một ô hiển thị lớn và những ô của người tiêu dùng khúc được xếp nhỏ kế bên.
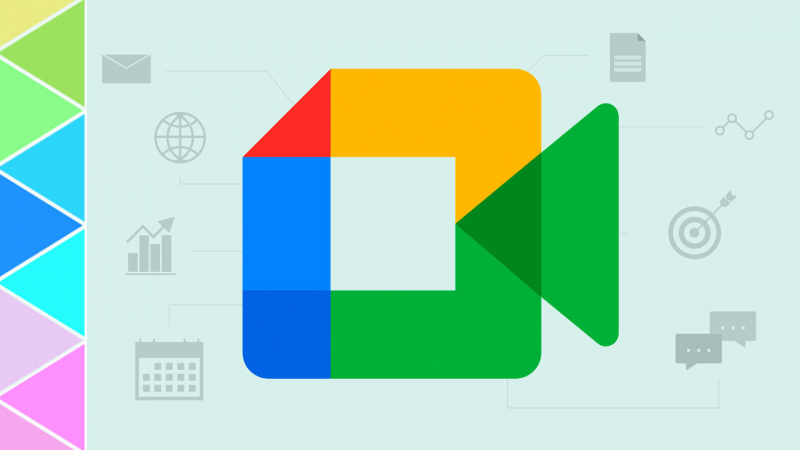
Ứng dụng Google Meet
Xem thêm: Google Meet là gì?
Nói cách khác, Meet không riêng gì có được gồm có trong những gói G Suite trả phí bất kỳ ai có địa chỉ Gmail đều hoàn toàn có thể sử dụng nó, tuy nhiên chủ thông tin tài khoản miễn phí hiện bị số lượng giới hạn trong những cuộc gọi 60 phút. Vì vậy, đây sẽ là công cụ ổn định và uy tín nhất lúc bấy giờ. Trong nội dung bài viết này, HnamMobile sẽ hỗ trợ bạn làm chủ Google Meet chỉ với 10 mẹo sau này.
Kiểm tra mic và camera
Trước khi khởi đầu cuộc gọi nào hãy kiểm tra máy ảnh và micrô của bạn. Trên thực tiễn, ứng dụng Google Meet cũng tiếp tục tương hỗ bạn tự động hóa khi tham gia bất kỳ cuộc gọi nào, trong cả cuộc gọi mà bạn tàng trữ, Google Meet sẽ hiển thị bản xem trước video của bạn. Ở dưới cùng là một nút có nội dung “Kiểm tra âm thanh và video của bạn“. Khi bạn nhấn vào nút đó, bạn sẽ thấy những nguồn nguồn vào và đầu ra cho âm thanh, micrô và máy ảnh của tớ và bạn hoàn toàn có thể thay đổi chúng nếu cần. Sau đó, khi bạn nhấp hoặc nhấn Tiếp theo, ứng dụng phục vụ cho bạn tùy chọn để quay một video ngắn về bản thân bạn nói rằng bạn hoàn toàn có thể phát lại.
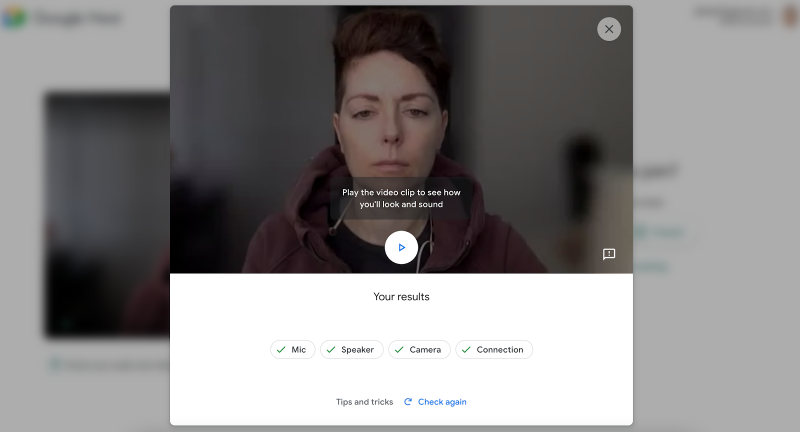
Kiểm tra nguồn vào trước lúc thực thi cuộc gọi
Rất ít những ứng dụng gọi điện trực tuyến lúc bấy giờ hoàn toàn có thể giúp bạn kiểm tra kỹ như vậy đúng không ạ nào. Bạn sẽ hoàn toàn yên tâm trong suốt cuộc trò chuyện mà không phải lo những yếu tố về âm thanh và hình ảnh.
Thay đổi hoặc làm mờ nền của bạn
Google Meet có tính năng rất hay giúp bảo vệ quyền riêng tư hoặc chỉ để vui chơi. Theo đó, bạn hoàn toàn có thể thay đổi những gì xuất hiện phía sau mình trong cuộc gọi. Với Google Meet, bạn hoàn toàn có thể tùy chọn độ làm mờ của nền hoặc chọn hình nền từ thư viện của ứng dụng hoặc tải lên một hình nền của riêng bạn.
Để thay đổi nền của bạn trước lúc tham gia cuộc gọi, hãy bấm để gia tham gia họp và tìm nút Thay đổi Nền (Change Background) trên màn hình hiển thị xem trước. Sau đó chọn làm mờ nền, chọn hình ảnh hoặc thêm hình ảnh.
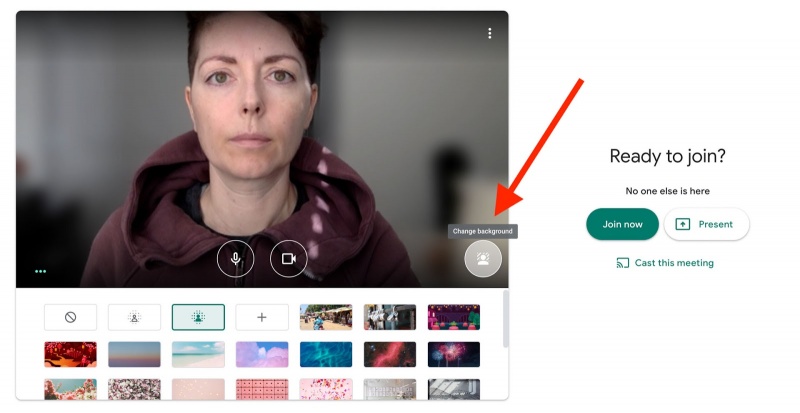
Thay đổi nền (background) phía sau
Nếu đang tạo cuộc họp tức thì, bạn sẽ không còn thấy màn hình hiển thị xem trước, nhưng bạn luôn hoàn toàn có thể thay đổi nền trong cuộc họp. Bấm vào ba dấu chấm xếp chồng ở góc cạnh dưới bên phải và chọn Thay đổi Nền.
Thay đổi bố cục
Khi cuộc gọi của bạn có nhiều người tham gia thì tính năng này giúp bạn sắp xếp lại bố cục cho đúng với sở trường của tớ. Để thay đổi, bạn nhấn vào ba dấu chấm xếp chồng ở góc cạnh dưới bên phải và chọn Thay đổi Bố cục (Change Layout), nó sẽ gồm những tùy chọn:
Ngoài ra còn tồn tại một thanh trượt để kiểm soát và điều chỉnh số lượng hiên chạy cửa số trên màn hình hiển thị cùng một lúc trong những chính sách xem rất khác nhau.
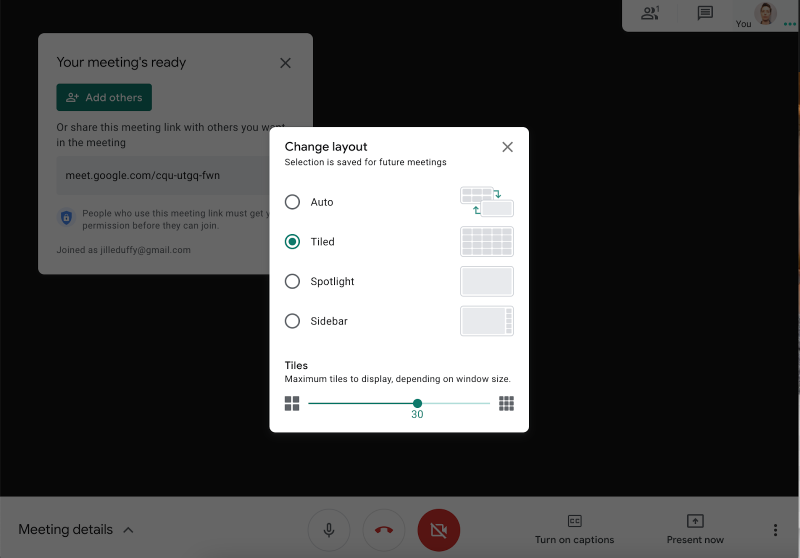
Thay đổi bó cục hiển thị
Ngoài ra, nếu không thích nhìn thấy khuôn mặt của chính mình? Nhấp vào hình tượng xóa ô xếp trên hiên chạy cửa số của riêng bạn hoặc trong bản xem trước nhỏ của video ở góc cạnh trên bên phải.
Ghim trên màn hình hiển thị
Khi muốn người nào đó luôn hiển thị bạn bạn hẫy đặt con trỏ chuột lên hiên chạy cửa số video của người đó, sẽ xuất hiện menu bật lên với ba hình tượng: ghim, micrô và xóa khỏi cuộc trò chuyện. Để ghim người này bạn nhấn vào ghim để giữ cho những người dân đó hiển thị và bấm lại vào ghim đó để bỏ ghim họ. Trên smartphone bạn hoàn toàn có thể làm bằng phương pháp nhấn lâu hiên chạy cửa số của người đó.
Bạn cũng hoàn toàn có thể truy vấn ghim từ bảng Chi tiết Cuộc họp. Tìm người b
ạn muốn xem và nhấp vào hình tượng ghim. Để hoàn tác setup này, hãy nhấp vào cùng một vị trí và tùy chọn hiện cho biết thêm thêm Bỏ ghim.
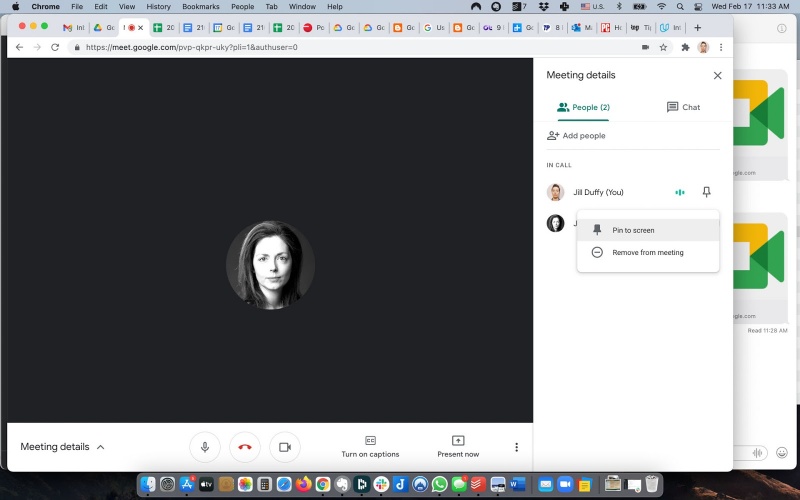
Ghim bất kỳ người tiêu dùng nào
Tắt tiếng người tham gia
Vì nguyên do nào đó bạn muốn một người tiêu dùng khác tắt âm thanh bạn hoàn toàn hoàn toàn có thể làm được bằng phương pháp sau. Để tắt tiếng người tham gia, hãy mở Chi tiết Cuộc họp, tiếp theo đó bên phải màn hình hiển thị là list người tham gia bạn nhấn vào dấu chấm ngang cạnh bên tên và ảnh hồ sơ của tớ. Bấm vào ba dấu chấm đó và chọn tùy chọn để tắt tiếng.
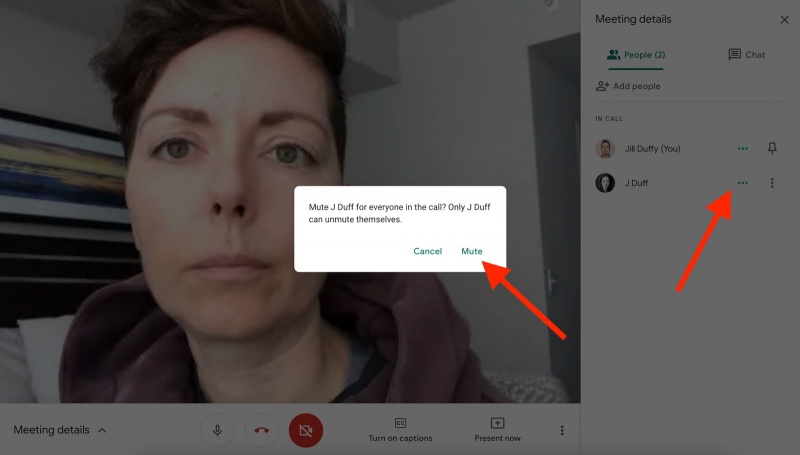
Ngoài ra, còn cách khác bằng phương pháp đặt chuột lên video của tớ hoặc nhấn lâu trên thiết bị di động và nhấp vào hình tượng micrô trên menu bật lên.
Bật Phụ đề
Google Meet có phụ đề tự động hóa bằng tiếng Anh, tiếng Pháp, tiếng Đức, tiếng Bồ Đào Nha (Brazil) và tiếng Tây Ban Nha (châu Âu và Mỹ Latinh). Khi bật tính năng phụ đề, bạn sẽ thấy bản dịch từng người nói trên màn hình hiển thị.
Tùy chọn này nằm ở vị trí phí dưới màn hình hiển thị trò chuyện.. Nếu bạn không nhìn thấy nó, chỉ việc đưa con trỏ xuống dưới và nó sẽ xuất hiện. Khi bạn bật phụ đề lần thứ nhất, ngôn từ mặc định sẽ xuất hiện và bạn tùy chọn ngôn từ thích hợp.
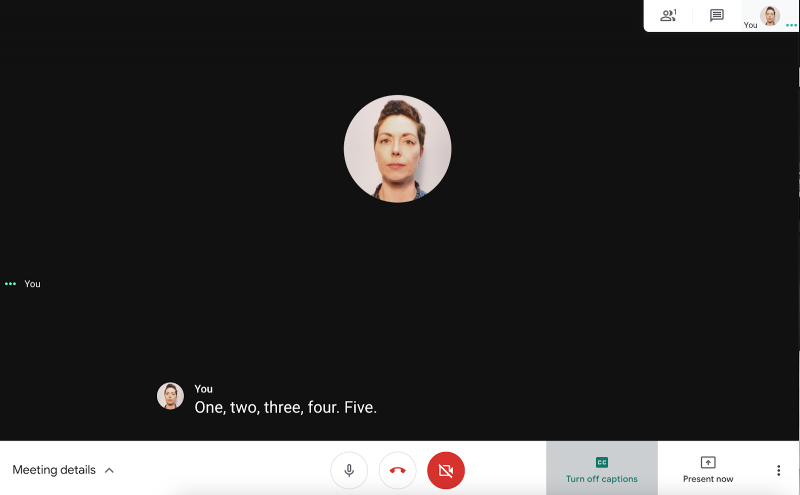
Tắt tiếng người tiêu dùng
Truyền cuộc gọi sang màn hình hiển thị khác
Nếu bạn có những màn hình hiển thị khác tương hỗ Google Meet, ví như Nest Hub Max hoặc Chromecast, bạn hoàn toàn có thể xem cuộc gọi video của tớ ngay trên màn hình hiển thị đó. Để truyền sang màn hình hiển thị khác bạn nhấn vào ba dấu chấm ở cuối màn hình hiển thị và chọn Truyền Cuộc họp Này (Cast this meeting). Sau đó list những thiết bị có sẵn sẽ xuất hiện trong trình duyệt, ở trên cùng bên phải. Chọn cái bạn muốn và màn hình hiển thị cuộc họp của bạn xuất hiện trên đó.
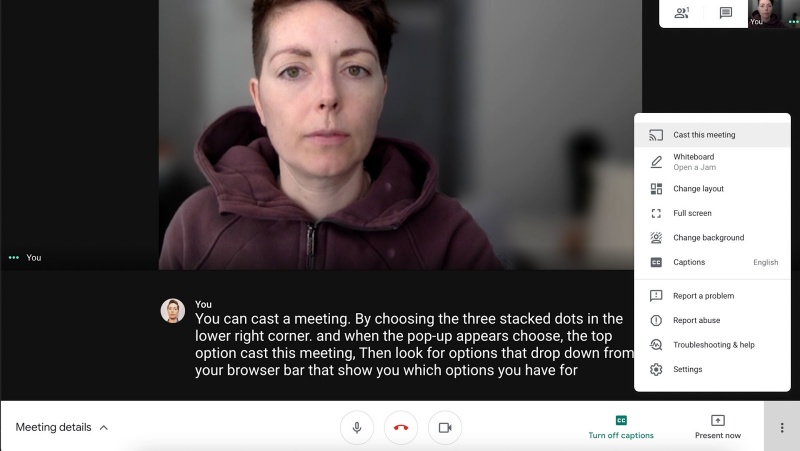
Truyền hình ảnh lên màn hình hiển thị khác
Tùy chọn này chỉ truyền cuộc họp sang thiết bị khác; nó không sử dụng nguồn vào máy ảnh hoặc âm thanh từ thiết bị đó khi chúng được gồm có. Vì vậy, bạn vẫn sẽ quay video và âm thanh từ thiết bị chính (ví dụ: máy tính xách tay, máy tính hoặc thiết bị di động).
Gửi người tham gia đến phòng họp nhóm
Vào thời gian ở thời gian cuối năm 2022, Google Meet đã trình làng Phòng họp nhóm, nhưng chỉ dành riêng cho một số trong những loại thông tin tài khoản nhất định. Phòng họp nhóm được cho phép những nhóm người tham gia cuộc họp rời khỏi cuộc họp chính để thảo luận riêng về điều gì đó.
Để thực thi, hãy khởi đầu cuộc gọi video và nhấp vào Hoạt động ở trên cùng bên phải. Chọn Phòng họp nhóm, Bảng điều khiển và tinh chỉnh Phòng Họp nhóm xuất hiện và bạn hoàn toàn có thể chọn số lượng phòng bạn muốn tạo, tối đa là 100. Sau đó, bạn hoàn toàn có thể chỉ định mọi người vào phòng họp nhóm hoặc được cho phép Google Meet chỉ định họ một cách ngẫu nhiên. Cuối cùng, nhấp vào Mở phòng cho những phiên để khởi đầu.
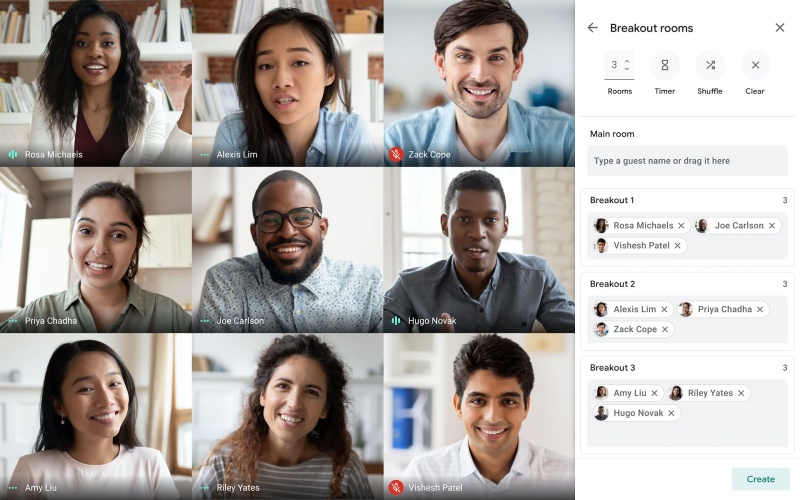
Tạo phòng nhóm riêng
Người tham gia hoàn toàn có thể yêu cầu chủ phòng giúp sức và chủ phòng hoàn toàn có thể vào và thoát khỏi những phòng rất khác nhau khi thiết yếu.
Tuy nhiên đấy là tính năng chỉ dành riêng cho những loại thông tin tài khoản được tương hỗ: G Suite Business, Workspace Essentials, Business Standard, Business Plus, Enterprise Essentials, Enterprise Standard, Enterprise Plus và G Suite Enterprise for Education đã bật quyền
Khắc phục sự cố link kém
Nếu bạn có một link không được ổn định, Google Meet phục vụ cho bạn một số trong những phương pháp để hoàn toàn có thể cải tổ.
Đầu tiên, bạn hoàn toàn có thể hạ chất lượng video và âm thanh từ độ sắc nét cao hoặc tự động hóa sang tiêu chuẩn thấp hơn. Tất nhiên chất lượng hình ảnh sẽ không còn được rõ ràng hơn, nhưng nó sẽ hỗ trợ xử lý và xử lý những yếu tố liên quan đến link kém. Để thực thi, bạn nhấp vào ba dấu chấm xếp chồng ở dưới cùng bên phải và chọn Cài đặt. Dẫn hướng tới Video. Trong số đó nó cho biết thêm thêm gửi độ sắc nét và nhận giải pháp, thay đổi chúng thành độ sắc nét tiêu chuẩn (360p) hoặc độ sắc nét chuẩn (360p).
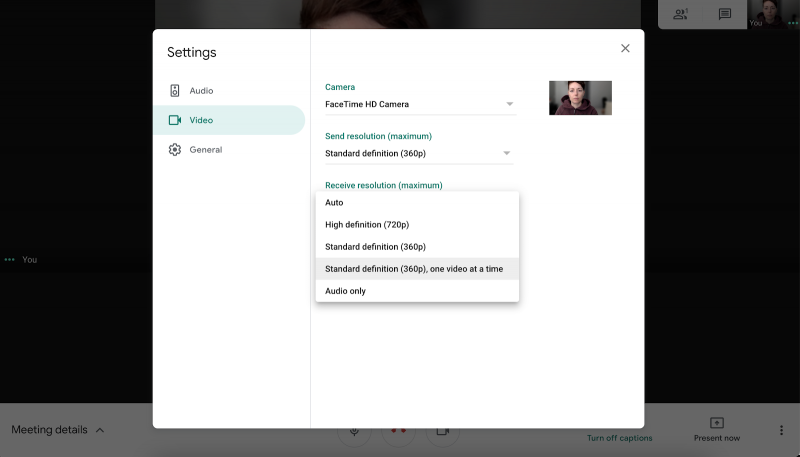
Tùy chọn độ sắc nét video
Một lựa chọn khác là kiểm tra link internet và mức sử dụng CPU của máy tính mà Google Meet đã tích hợp trong ứng dụng. Bấm vào ba dấu chấm xếp chồng và chọn Khắc phục sự cố & Trợ giúp (Troubleshooting & help). Bạn sẽ thấy hai hình tượng, một cho Ổn định mạng và một cho Tải khối mạng lưới hệ thống. Làm theo những mẹo ở đây để cải tổ link. Ví dụ: hãy thử di tán đến gần bộ định tuyến Wi-Fi hơn, dừng những hoạt động và sinh hoạt giải trí sinh hoạt phát trực tuyến hoặc băng thông cao khác và đóng những tab trong trình duyệt của bạn.
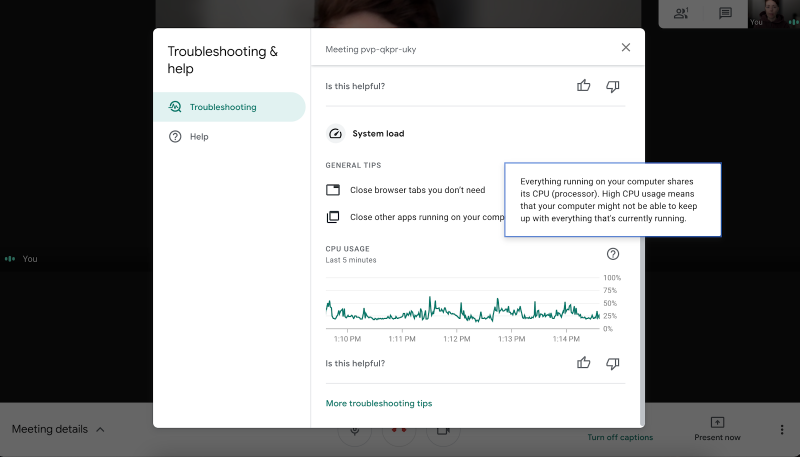
Tính năng sửa lỗi và trợ giúp
Cài đặt tiện ích mở rộng
Vì Google Meet chạy trong trình duyệt nên thật thuận tiện và đơn thuần và giản dị để sử dụng những tiện ích của bên thứ ba. Trong shop chrome web có thật nhiều tiện ích mở rộng cho Google Meet. Ví dụ: bạn hoàn toàn có thể thêm hẹn giờ để giúp theo dõi cuộc gọi video hoặc tìm kiếm những tiện ích “nâng cao” chung hơn để thêm những tính năng như chụp tham gia, câu đố và thăm dò ý kiến.
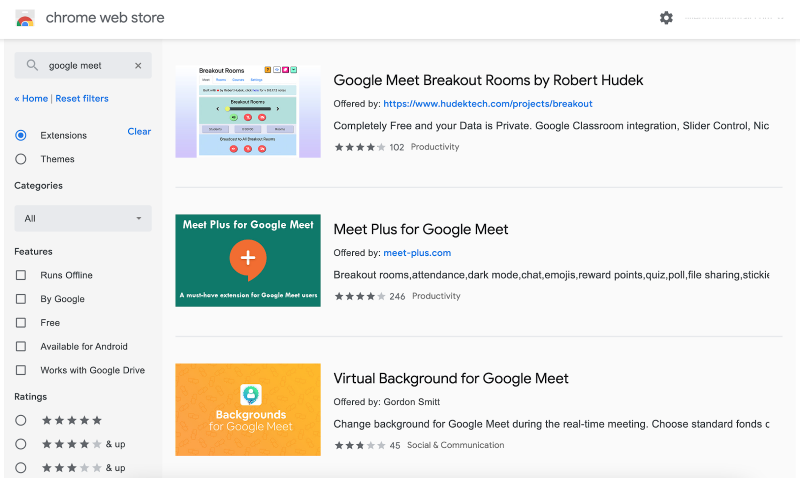
Tiện ích mở rộng cho Google Meet
Hãy ghi nhớ bảo mật thông tin khi setup tiện ích mở rộng và chắc như đinh hãy xem chủ trương quyền riêng tư của tiện ích mở rộng và không setup bất kỳ thứ gì muốn tích lũy tài liệu của bạn.
Kết luận
Trên đấy là 10 mẹo sử dụng Google Meet mà bạn nên phải nắm để thành thạo công cụ gọi điện trực tuyến đang thịnh hành lúc bấy giờ. Chúc bạn thành công xuất sắc, và nếu có bất kỳ vướng mắc hoặc những thông tin có ích hãy phản hồi phía phía dưới nhé.
HnamMobile
Theo Pcmag
Reply
5
0
Chia sẻ
Chia Sẻ Link Download Ghim trên Google Meet là gì miễn phí
Bạn vừa đọc tài liệu Với Một số hướng dẫn một cách rõ ràng hơn về Video Ghim trên Google Meet là gì tiên tiến và phát triển nhất và Share Link Down Ghim trên Google Meet là gì miễn phí.

Hỏi đáp vướng mắc về Ghim trên Google Meet là gì
Nếu sau khi đọc nội dung bài viết Ghim trên Google Meet là gì vẫn chưa hiểu thì hoàn toàn có thể lại phản hồi ở cuối bài để Admin lý giải và hướng dẫn lại nha
#Ghim #trên #Google #Meet #là #gì