Thủ Thuật về Cách tạo nhóm chat trên Mới Nhất
Pro đang tìm kiếm từ khóa Cách tạo nhóm chat trên được Cập Nhật vào lúc : 2022-12-02 13:17:08 . Với phương châm chia sẻ Bí quyết về trong nội dung bài viết một cách Chi Tiết 2022. Nếu sau khi tìm hiểu thêm Post vẫn ko hiểu thì hoàn toàn có thể lại Comment ở cuối bài để Admin lý giải và hướng dẫn lại nha.
Hôm nay, Sforum sẽ chia sẻ cho bạn một tính năng cực kỳ hữu ích trên Zalo giúp bạn thông báo một tin quan trọng hoặc thông báo một cuộc họp không biến thành trôi và rất dễ dàng sử dụng. Để biết phương pháp tạo ghi chú nhóm chat Zalo thì bạn hãy xem nội dung bài viết dưới đây ngay.
Nội dung chính
- Hướng dẫn cách tạo ghi chú trên nhóm chat Zalo cực nhanh
- Sử dụng điện thoại để tạo ghi chú
- Cách dùng máy tính để tạo ghi chú
- Tạm kết về kiểu cách tạo ghi chú nhóm chat Zalo
- Cách gửi xác định qua Zalo cho những người dân khác cực đơn thuần và giản dị
- Copy: Giúp người tiêu dùng sao chép lại toàn bộ nội dung ghi chú.
- Sửa ghi chú: Quay lại khung nội dung để sửa đổi, thêm, xóa nội dung trong ghi chú nhóm.
- Mở bảng tin nhóm: Khi chọn vào tùy chọn này, bạn hoàn toàn có thể xem lại toàn bộ những ghi chú hoặc thông báo đã được tạo trước và xuất hiện ở khung bên phải của nhóm chat.
- Bỏ ghim: Bấm chọn tùy chọn này nếu bạn không thích để ghi chú ở đầu cuộc trò chuyện nữa.
- Xem thêm:Thủ thuật Zalo

Hướng dẫn cách tạo ghi chú trên nhóm chat Zalo cực nhanh
Sử dụng điện thoại để tạo ghi chú
Bước 1: Trước tiên, khởi động Zalo lên > Bấm vào cuộc trò chuyện nhóm mà bạn muốn tạo ghi chú.
Bước 2: Trong cuộc trò chuyện, bạn nhấn vào dấu 3 gạch ngang ở góc cạnh phải của màn hình hiển thị > Cửa sổ Tùy chọn xuất hiện > Nhấn chọn vào Tin nhắn đã ghim.
Bước 3: Ở góc phải màn hình hiển thị, nhấn chọn vào hình tượng dấu cộng > Nhấn chọn Ghi chú.
Bước 4: Một hiên chạy cửa số Tạo mới được hiển thị, bạn tiến hành nhập nội dung mình yêu thích thông báo vào khung nhập nội dung ở dưới.

Bước 5: Nếu như bạn muốn gửi một tệp đính kèm với nội dung thông báo thì bấm chọn vào hình tượng đính kèm ở góc cạnh phải dưới của màn hình hiển thị > Nhấn chọn Link.
Bước 6: Copy và dán tệp cần thông báo > Nhấn Đồng ý.

Bước 7: Ngoài ra, bạn hoàn toàn có thể chọn tùy chọn khác ví như Ghim lên đầu cuộc trò chuyện giúp ghim những tin nhắn quan trọng lên đầu tin nhắn > Bấm Tạo ở góc cạnh phải để tạo ghi chú.
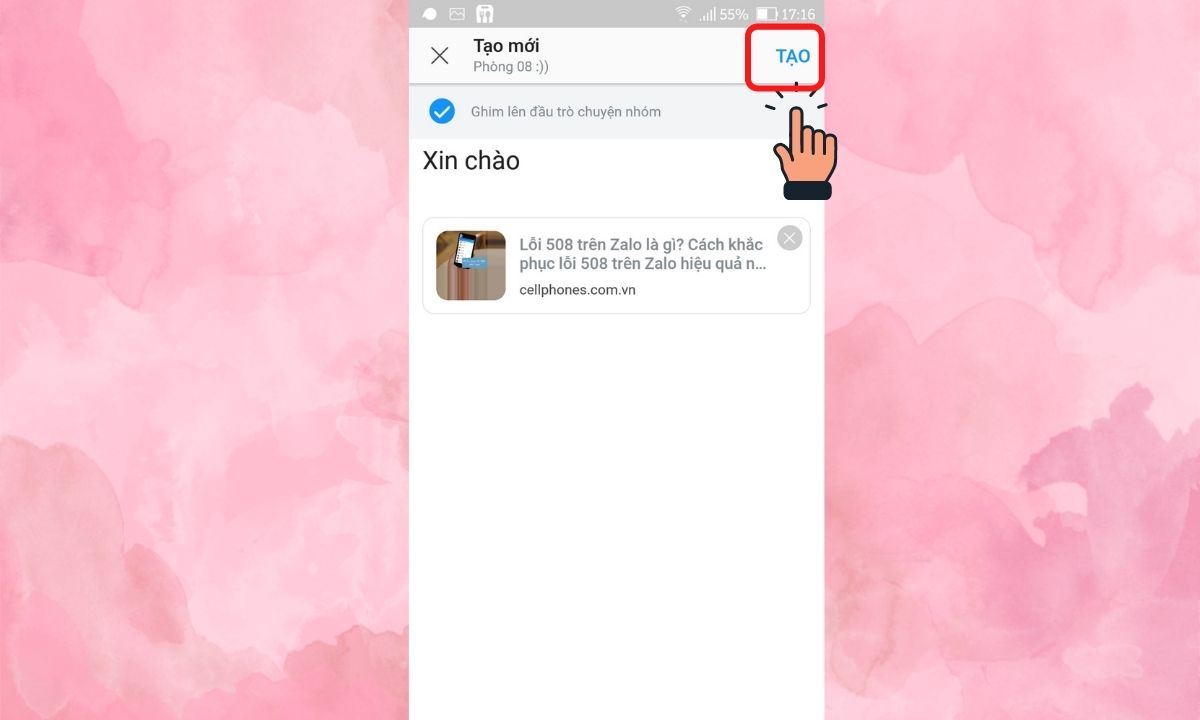
Bước 8: Sau khi tạo xong, bạn sẽ thấy thông báo một ghi chú vừa mới được tạo, quay trở lại hiên chạy cửa số nhóm chat bạn sẽ thấy xuất hiện ghi chú ở đầu tin nhắn trong nhóm chat.
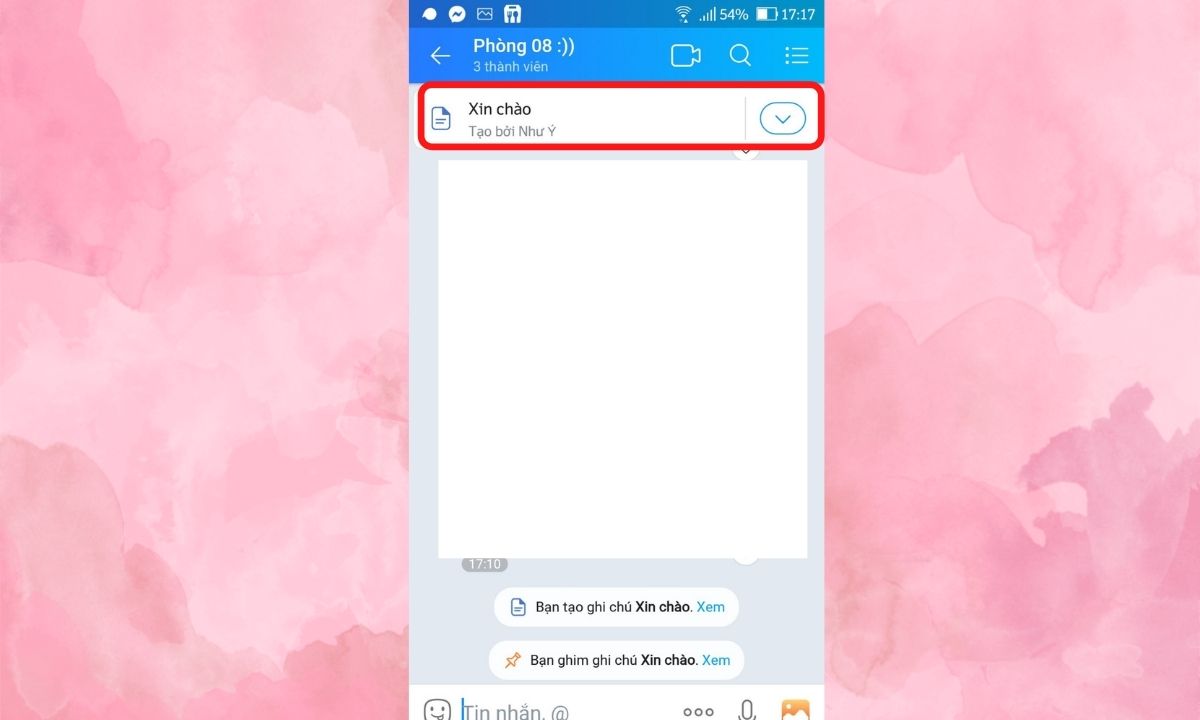
Bước 9: Nếu muốn thay đổi tùy chọn của ghi chú nhóm, bạn nhấn vào hình tượng mũi tên xổ xuống của ghi chú nhóm đó.
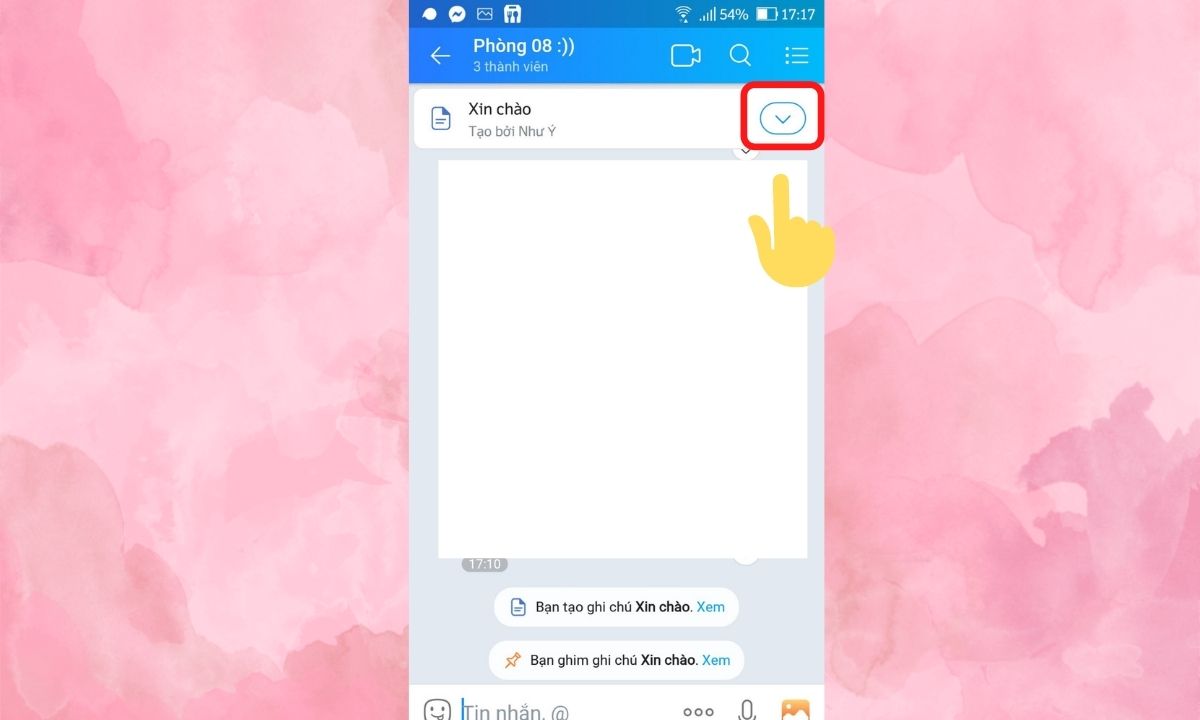
Bước 10: Trong menu được xổ xuống thì bạn nhấn vào ô Chỉnh sửa để chọn những tùy chon như Xóa, Sửa hoặc Ghim lên đầu trò chuyện nhóm.
Cách dùng máy tính để tạo ghi chú
Ngoài tạo ghi chú bằng điện thoại, bạn hoàn toàn có thể sử dụng máy tính để tạo ghi chú nhóm chat Zalo như sau:
Bước 1: Khởi động Zalo, mở vào nhóm chat Zalo mà bạn cần tạo ghi chú > Nhấn vào nút ba chấm nằm ngang ở phía trên khung nhập dung > Nhấn chọn vào tùy chọn Tạo ghi chú.

Bước 2: Một hiên chạy cửa số Tạo ghi chú xuất hiện, bạn nhập nội dung vào khung nội dung trống ở dưới hoặc bạn hoàn toàn có thể thuận tiện và đơn thuần và giản dị copy và paste một file nội dung, một website, một bài hát, hình ảnh, vào ô nội dung.

Bước 3: Nếu muốn ghi chú được ghim lên đầu nhóm thì bạn tích chọn vào ô Ghim lên đầu trò chuyện > Sau đó nhấn chọn mục Tạo ghi chú.

Bước 4: Để sửa đổi ghi chú đã tạo, bạn nhấn vào hình tượng dấu 3 chấm ở góc cạnh phải của ghi chú đã ghim trên đầu cuộc trò chuyện.

Lúc này, một menu hiện ra với 4 tùy chọn gồm:

Lúc này, bạn chỉ việc kích chuột phải chọn vào bất kỳ một ghi chú nào đã được tạo trong nhóm chat > Nhấn Ghim ghi chú thành thông báo, Sửa ghi chú hoặc xóa ghi chú nếu cần.
Tạm kết về kiểu cách tạo ghi chú nhóm chat Zalo
Như vậy, chỉ việc vài bước đơn thuần và giản dị và nhanh gọn, bạn đã hoàn toàn có thể tạo một ghi chú thông báo cho toàn bộ nhóm trên điện thoại và máy tính của tớ. Những mục ghi chú này sẽ tương hỗ cho toàn bộ nhóm chat Zalo không bỏ sót bất kỳ thông báo mới nào. Nếu bạn thấy nội dung bài viết này hữu ích hãy chia sẻ với bạn bè, người thân trong gia đình hoặc đồng nghiệp của tớ nhé. Chúc bạn thành công xuất sắc.
Reply
7
0
Chia sẻ
Chia Sẻ Link Download Cách tạo nhóm chat trên miễn phí
Bạn vừa tìm hiểu thêm Post Với Một số hướng dẫn một cách rõ ràng hơn về Review Cách tạo nhóm chat trên tiên tiến và phát triển nhất và Chia Sẻ Link Down Cách tạo nhóm chat trên miễn phí.

Giải đáp vướng mắc về Cách tạo nhóm chat trên
Nếu sau khi đọc nội dung bài viết Cách tạo nhóm chat trên vẫn chưa hiểu thì hoàn toàn có thể lại Comment ở cuối bài để Admin lý giải và hướng dẫn lại nha
#Cách #tạo #nhóm #chat #trên #