Mẹo về Cách tìm Driver cho máy tính Dell Mới Nhất
You đang tìm kiếm từ khóa Cách tìm Driver cho máy tính Dell được Update vào lúc : 2022-11-26 23:10:07 . Với phương châm chia sẻ Mẹo Hướng dẫn trong nội dung bài viết một cách Chi Tiết 2022. Nếu sau khi đọc Post vẫn ko hiểu thì hoàn toàn có thể lại Comments ở cuối bài để Ad lý giải và hướng dẫn lại nha.
Khi bạn setup lại máy tính thì việc setup những driver là yếu tố thiết yếu. Tuy nhiên không phải ai cũng rành về công nghệ tiên tiến và phát triển để hoàn toàn có thể tìm và setup đúng driver cho máy tính. Nếu không setup đúng driver sẽ dẫn tới tình trạng máy tính không chạy được ứng dụng, lỗi hoạt động và sinh hoạt giải trí, không hoạt động và sinh hoạt giải trí hết hiệu suất.
Với những người dân tiêu dùng máy tính Dell, toàn bộ chúng ta cũng cần phải update thường xuyên driver để tránh xẩy ra những lỗi trên hệ điều hành quản lý, tăng hiệu suất thao tác và tăng tuổi thọ của máy. Bài viết dưới đây sẽ hướng dẫn bạn đọc cách update driver cho máy tính Dell.
- 2 cách đơn thuần và giản dị update driver VGA cho màn hình hiển thị máy tính, máy tính
- 5 cách cơ bản để update, update driver cho máy tính
- Tự động update driver cho Windows bằng Snappy Driver Installer
Hướng dẫn update driver máy tính Dell
Bước 1:
Trước hết toàn bộ chúng ta cần kiểm tra số serial của máy. Tại thanh tìm kiếm trên máy tính nhấn từ khóa cmd rồi nhấn chuột phải vào Command Prompt và chọn Run as Administrator.
Bước 2:
Trong giao diện Administrator: Command Prompt, nhập lệnh wmic bios get serialnumber tiếp theo đó nhấn Enter. Ngay tiếp theo đó bạn sẽ đã có được số serial đúng của dòng máy Dell đang dùng.
Bước 3:
Truy cập vào trang chủ của Dell theo link dưới đây rồi nhập số serial number vào giao diện rồi nhấn Sumbmit cạnh bên.
- https://www.dell.com/tư vấn/home/vn/en/vnbsdt1
Bước 4:
Chuyển sang giao diện mới, ở list bên trái giao diện chọn mục Drivers & downloads.
Chờ vài giây rồi nhìn sang bên phải tích chọn vào Detect Drivers. Quá trình tìm kiếm driver thích hợp cho máy tính sẽ trình làng ngay tiếp theo đó.
Khi quy trình này hoàn thành xong hãy tích chọn vào I have read and agree to the Terms and Conditions và chọn Continue.
Bước 5:
Tiến hành setup ứng dụng được tải về máy tính tiếp theo đó.
Khi quy trình setup và quét khối mạng lưới hệ thống hoàn thành xong, xuất hiện giao diện thông báo list những driver thiếu hoặc cần update lên bản mới. Nhấn vào Downlad and Install để cài driver.
Chờ quy trình setup driver hoàn thành xong. Khi thấy giao diện như hình dưới đây nghĩa là việc setup driver cho máy tính Dell đã xong.
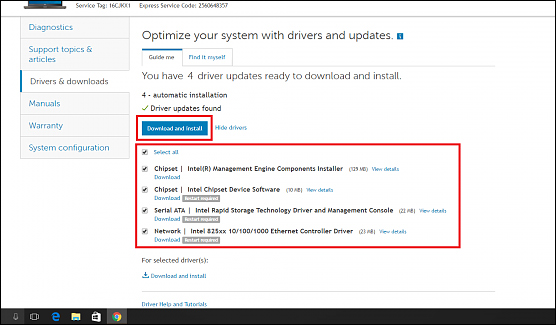
Lưu ý với những người tiêu dùng, với dòng máy tính Dell toàn bộ chúng ta cần cài lần lượt những driver theo thứ tự, không được cài lung tung sẽ làm lỗi khối mạng lưới hệ thống. Bạn đọc tìm hiểu thêm list những driver theo bảng dưới đây.
Trên đấy là phương pháp để tải driver chính hãng cho máy tính Dell. Việc tải driver ngay trên trang chủ của Dell sẽ hỗ trợ toàn bộ chúng ta tải đúng chuẩn driver mình cần, hạn chế tình trạng lỗi khối mạng lưới hệ thống.
Xem thêm:
- Hướng dẫn tìm và tải driver cho máy tính trong 3 bước
- Tìm hiểu về Driver và cách sử dụng
- Làm thế nào để xóa khỏi tận gốc những Driver cũ trên Windows 10?
Chúc những bạn thực thi hành công!
Reply
6
0
Chia sẻ
Share Link Tải Cách tìm Driver cho máy tính Dell miễn phí
Bạn vừa đọc Post Với Một số hướng dẫn một cách rõ ràng hơn về Video Cách tìm Driver cho máy tính Dell tiên tiến và phát triển nhất và Chia Sẻ Link Down Cách tìm Driver cho máy tính Dell miễn phí.

Giải đáp vướng mắc về Cách tìm Driver cho máy tính Dell
Nếu sau khi đọc nội dung bài viết Cách tìm Driver cho máy tính Dell vẫn chưa hiểu thì hoàn toàn có thể lại phản hồi ở cuối bài để Ad lý giải và hướng dẫn lại nha
#Cách #tìm #Driver #cho #máy tính #Dell