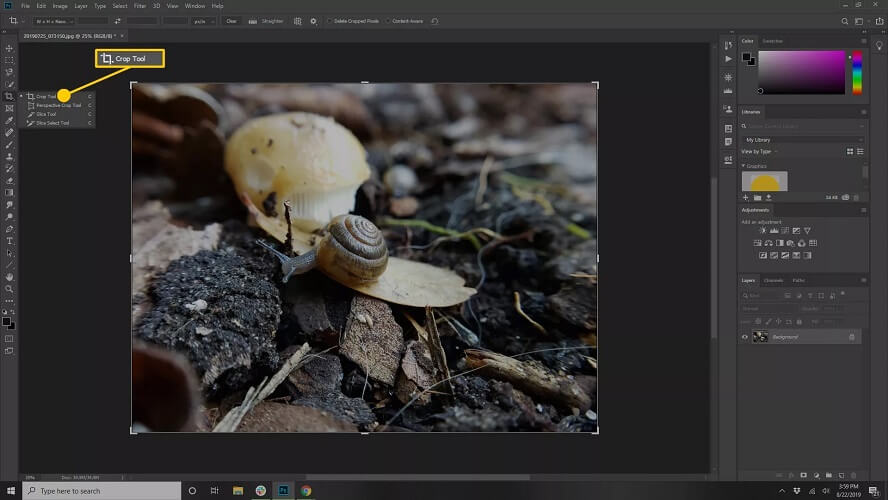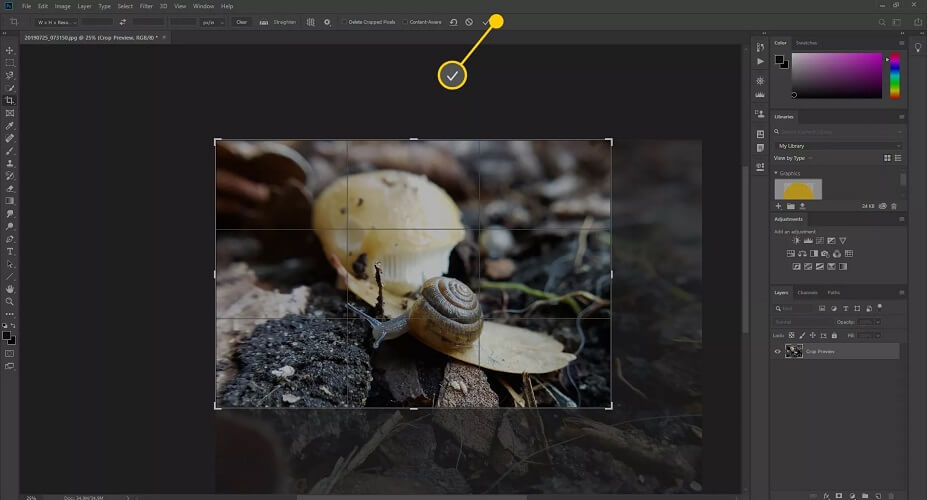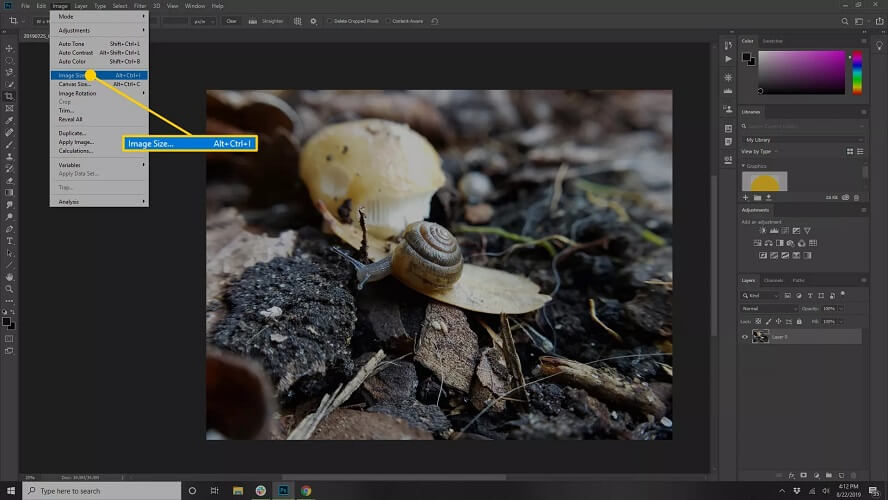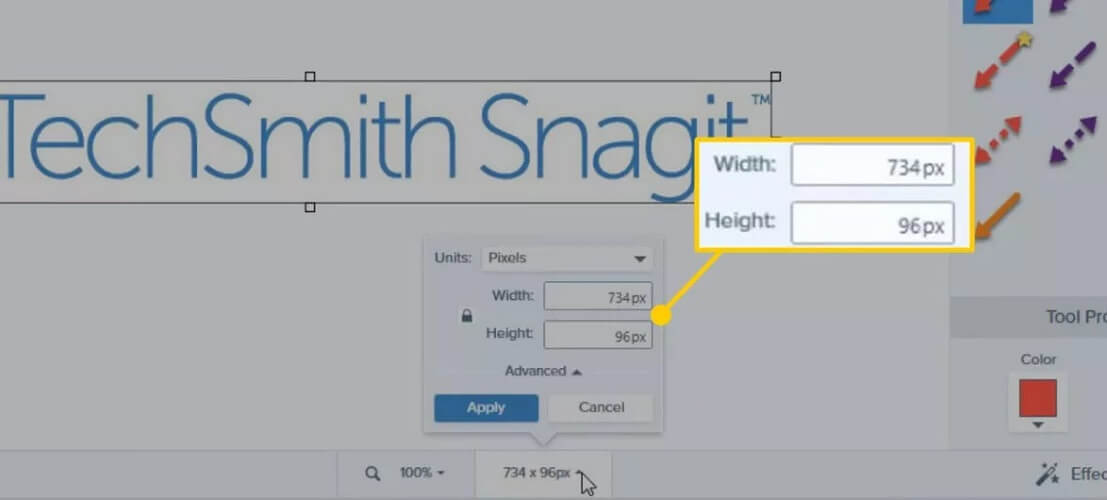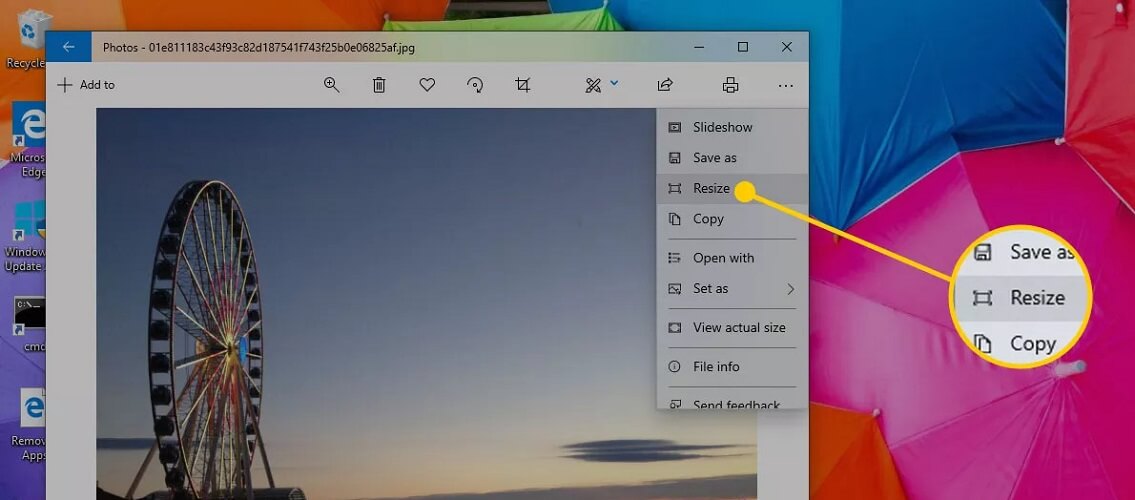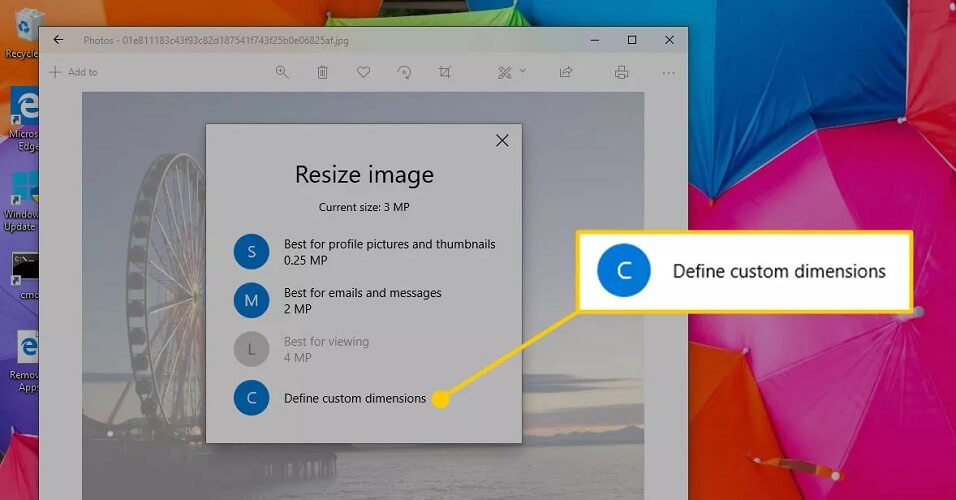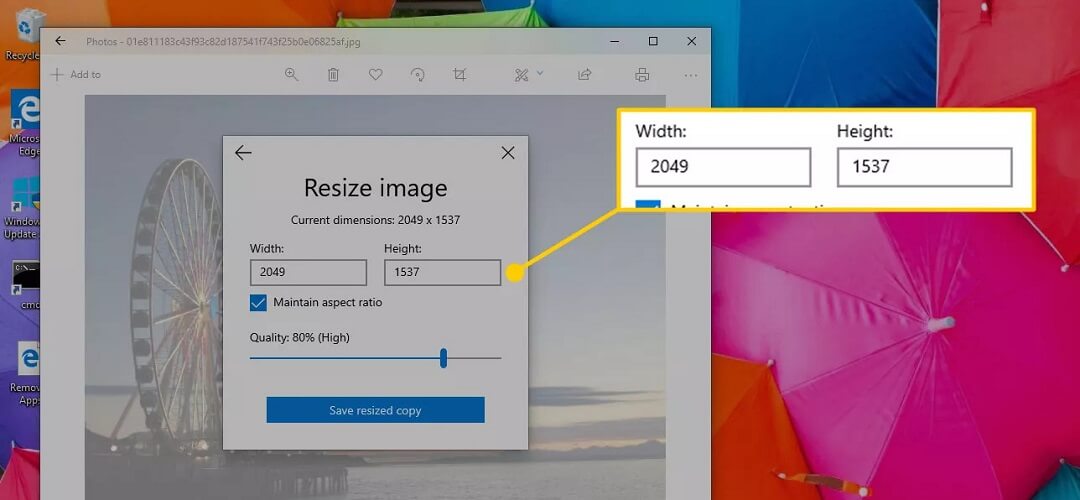Bạn có muốn làm thay đổi kích thước, thay đổi độ phân giải hay chỉnh sửa hình ảnh mà không làm giảm chất lượng hiển thị? Nó có thể được thực hiện bởi nhiều chương trình chỉnh sửa ảnh, và trong bài viết này chúng tôi sẽ lần lượt giới thiệu cho bạn một vài cách giảm dung lượng ảnh phổ biến nhất.
Điều quan trọng nhất là, bạn sẽ không muốn làm thay đổi kích thước hình ảnh, và cái bạn cần chính là muốn làm giảm dung lượng hiện tại của file ảnh trong khi vẫn giữ nguyên chất lượng hiển thị (số pixel).
Bạn có thể làm giảm dung lượng ảnh mà không làm giảm chất lượng hiển thị hay không?
Bất kể lý do là gì, sẽ có đôi lúc bạn muốn nén kích thước của tệp hình ảnh nhưng lại không muốn làm ảnh hưởng xấu đến chất lượng hiển thị của ảnh đã được lưu trữ trên điện thoại, máy tính hay các dịch vụ lưu trữ đám mây trực tuyến(chẳng hạn như Google Drive, Dropbox v.v.). Đó chính là lý do vì sao bạn đang đọc bài viết này.
Và bạn cũng nên biết rằng, không phải tất cả định dạng hình ảnh đều được tạo ra như nhau. Có một số loại, chẳng hạn như ảnh GIF sẽ cũ hơn và hỗ trợ ít màu sắc hơn. BMP là một định dạng của Microsoft và những tệp đó thường có kích thước rất lớn. PNG và JPEG là những định dạng hình ảnh tối ưu cho website vì chúng hỗ trợ hàng triệu màu khắc nhau và có thể được lưu trữ ở kích thước tệp tương đối nhỏ mà không làm giảm chất lượng. TIFF là một định dạng chất lượng cao thường được dùng để in ấn và đủ linh hoạt để lưu trữ nhiều hình ảnh trong một tệp.
Khi bạn thay đổi kích thước hình ảnh, thì hãy nhớ rằng các định dạng GIF và JPEG sẽ bị giảm chất lượng hiển thị. Trong khi đó, các tệp PNG, BMP, TIFF và SVG sẽ không bị giảm chất lượng. Một quy tắc chung là, các tệp như GIF, JPEG hay thậm chí là một số PNG sẽ bị giảm chất lượng hiển thị khi bạn thực hiện các thao tác thay đổi kích thước hay định dạng lại. Trong khi các hình ảnh dạng vector như SVGS, AI, và XPS thì không, chúng có thể tăng hoặc giảm kích thước mà không làm giảm chất lượng. Đó là lý do vì sao các nhà thiết kế đồ họa thường tạo ra các logo bằng cách sử dụng hình ảnh vector để chúng có thể được tăng hoặc giảm kích thước cho nhiều mục đích sử dụng khác nhau sau này.
Nói chung, nếu như bạn có một bức ảnh lớn và muốn làm cho nó nhỏ hơn, thì bạn sẽ không bị mất bất kỳ chất lượng hiển thị nào. Tuy nhiên, nếu như bạn có một bức ảnh nhỏ và cố gắng làm cho nó to hơn, thì nó sẽ bị mờ và bị vỡ hình ảnh.
Đối với các trang web, mắt người bình thường chỉ có thể cảm nhận được một mật độ chất lượng nhất định và vì thế, đồ họa và hình ảnh trên web không cần nhất thiết phải có chất lượng cao như vậy (chỉ cần khoảng 72 DPI). Tuy nhiên, nếu như bạn muốn in hình ảnh hoặc logo, bạn cần phải sử dụng hình ảnh có kích thước ích nhất là 300 DPI (dots per inch).
Làm cách nào để có thể thay đổi kích thước hình ảnh mà không làm giảm chất lượng hiển thị?
Một hình ảnh có kích thước nhỏ sẽ giúp người dùng nhanh chóng chia sẻ nó và cho phép mọi người tải xuống nhanh hơn (hoặc bạn chỉ xem hình ảnh đó trên Facebook, Instagram hay download qua email). Nếu những hình ảnh của bạn là một phần của nội dung trình bày (ví dụ như Microsoft Word, Excel, hay PowerPoint), thì các hình ảnh có kích thước nhỏ cũng làm cho file tài liệu của bạn nhỏ gọn hơn và cho máy tính khởi chạy nhanh hơn.
Và đây là 4 cách khác nhau cho phép bạn làm giảm dung lượng file ảnh mà không ảnh hưởng đến chất lượng hiển thị.
Cách giảm dung lượng hình ảnh với phần mềm Adobe Photoshop
Nếu như bạn muốn làm thay đổi kích thước hình ảnh một cách chuyên nghiệp mà không làm giảm chất lượng, đây là công cụ dành cho bạn. Hành động thay đổi kích thước ảnh là một trải nghiệm khó chịu đòi hỏi người dùng phải có một ít chuyên môn chỉnh sửa và thiết kế.
Adobe Photoshop, như chúng ta đã biết, đây là một phần mềm chỉnh sửa ảnh trên máy tính cao cấp và được sử dụng nhiều nhất hiện nay. Đây không phải là một công cụ miễn phí và bạn cần thời gian để tìm hiểu phần mềm trước khi biết được những lợi ích to lớn mà nó mang lại.
Xem thêm: Hướng dẫn cách làm nét hình ảnh bị mờ bằng Photoshop
Đó gần như là một lựa chọn hiển thị cho tất cả người dùng chuyên nghiệp, nhưng một khi bạn đã tìm hiểu rõ, nó vẫn khá đơn giản để sử dụng ngay cả khi bạn là người dùng mới (ít nhất là đối với những thao tác chỉnh sửa đơn giản).
Có hai cách để giảm kích thước hình ảnh mà không làm giảm chất lượng trong Photoshop:
Sử dụng công cụ Crop
Đây là cách thay đổi kích thước hình ảnh bằng công cụ Crop của Photoshop:
Bước 1: Mở phần mềm Photoshop và sau đó hay kéo hoặc thả hình ảnh cần chỉnh sửa của bạn vào cửa sổ chính để bắt đầu.
Bước 2: Lựa chọn công cụ Crop từ Menu Tools.
Bước 3: Với công cụ Crop đã được chọn, hãy nhấp (hoặc chạm) và kéo qua hình ảnh để chọn phần bạn muốn cắt.
Ghi chú: Ngoài ra, bạn cũng có thể sử dụng Crop Handles ở mỗi bên của hình ảnh để thay đổi kích thước của vùng được cắt.
Bước 4: Sau khi bạn đã hài lòng với lựa chọn của mình, có một số cách để bạn hoàn tất quá trình cắt hình này. Bạn có thể nhấn Enter trên bàn phím, nhấp vào bên ngoài hình ảnh trong không gian làm việc của mình hoặc bạn có thể chọn biểu tượng Dấu tích (checkmark) ở đầu trang.
Bước 5: Nhấn vào File > Save As để lưu lại hình ảnh của bạn ở kích thước mới cùng với tên tệp mới.
Sử dụng công cụ Resizing
Bạn cũng có thể sử dụng công cụ Resizing trong Photoshop để thay đổi kích thước hình ảnh.
Bước 1: Mở phần mềm Photoshop và sau đó mở hình ảnh bạn muốn chỉnh sửa kích thước vào trong cửa sổ chính để bắt đầu.
Bước 2: Lựa chọn Image > Image Size.
Bước 3: Sử dụng hộp thoại Image Size, điều chỉnh các tùy chọn thay đổi kích cỡ nếu cần thiết:
- Fit To: Lựa chọn từ một trong các độ phân giải, kích thước khổ giấy hoặc mật độ pixel đã được xác định.
- Width and Height: Nếu bạn đã biết kích thước chính xác ảnh hình mà mình cần, thì hãy nhập số liệu vào đây.
- Resolution: Nhập số lượng pixel trong hình ảnh trên cơ sở mỗi inch hoặc cm.
Bước 4: Khi bạn đã hài lòng với lựa chọn của mình, hãy nhấp vào OK để thay đổi kích thước hình ảnh của bạn.
Bước 5: Nhấn vào File > Save As để lưu lại hình ảnh ở kích thước mới và tên gọi mới.
Chỉnh sửa kích thước hình ảnh với SnagIt
SnagIt là một phần mềm chụp ảnh màn hình máy tính và có hỗ trợ tính năng chỉnh sửa ảnh khác mà bạn có thể tải xuống máy tính của mình và sử dụng nó để làm giảm dung lượng của hình ảnh.
Bước 1: Mở SnagIt rồi sau đó kéo hoặc thả tệp hình ảnh của bạn vào cửa sổ chính để bắt đầu.
Bước 2: Nhấp vào Image > Resize Image hoặc click vào image size ở phía cuối.
Bước 3: Nhập vào Chiều rộng (Width) và Chiều cao (Height) vào các trường thích hợp với đơn vị pixel hoặc inch.
Bước 4: Nhấn Apply.
Bước 5: Nhấn vào File > Save As để lưu lại hình ảnh bạn vừa chỉnh sửa kích thước.
Thay đổi kích thước hình ảnh với Preview (MacOS)
Ứng dụng Preview của Apple là một công cụ vô cùng tiện dụng cho nhiều tác vụ chỉnh sửa hình ảnh phổ biến, chẳng hạn như cho phép làm giảm size ảnh.
Bước 1: Trên máy tính Mac của bạn, hãy mở ứng dụng Preview.
Bước 2: Nhấp vào File > Open và tìm kiếm hình ảnh bạn muốn thực hiện hành động thay đổi kích thước.
Ghi chú: Bạn cũng có thể kéo hình ảnh mà bạn muốn mở vào ứng dụng Preview app.
Bước 3: Chọn tệp hình ảnh và nhấp vào Open.
Bước 4: Click vào Tools > Adjust Size.
Bước 5: Nhập thông tin chiều cao, chiều rộng hoặc cả hai để thay đổi kích thước hình ảnh của bạn.
Ghi chú: Nhấn chọn hộp Scale Proportionally để giữ cho chiều cao và chiều rộng có cùng kích thước tương đối (giúp cho hình ảnh của bạn sau khi thay đổi kích thước không bị biến dạng).
Bước 6: Click OK.
Bước 7: Click File > Export.
Bước 8: Chọn tên mới và vị trí lưu trữ hình ảnh đã được thay đổi kích thước của bạn.
Bước 9: Nhấn Save.
Hướng dẫn cách làm giảm kích thước ảnh với ứng dụng Photos Windows 10
Nếu như bạn là người dùng Windows 10, bạn sẽ có một tùy chọn gốc để làm thay đổi kích thước hình ảnh trên máy tính của mình: Ứng dụng Photos. Đây là cách sử dụng nó:
Ghi chú: Các bước dưới đây sẽ tạo một bản sao của hình ảnh mà bạn muốn sửa đổi và nó không làm làm ảnh hưởng đến hình ảnh gốc.
Bước 1: Trong thanh tìm kiếm của Windows, bạn hãy gõ Photos.
Bước 2: Nhấn vào ứng dụng Photos để mở nó lên.
Bước 3: Nhấp vào ảnh bạn muốn thay đổi kích thước.
Bước 4: Lựa chọn Menu See More nằm ở góc trên bên phải. Nó trông giống như nút Ba chấm liên tiếp.
Bước 5: Nhấn Resize.
Bước 6: Một màn hình sẽ hiển thị với các tùy chọn thay đổi kích thước. Bạn có thể chọn S (Small), M (Medium), hoặc L (Large) để tự động thay đổi kích thước dựa trên các tùy chọn được đề xuất.
Nhấp C để đặt kích thước cụ thể mong muốn.
Bước 7: Nhập Chiều rộng (Width) và Chiều cao (Height) mà bạn muốn tùy chỉnh kích thước cho ảnh của mình.
Ghi chú: Đánh dấu vào hộp Maintain Aspect Ratio để giữ cho chiều rộng và chiều cao của hình ảnh vẫn ở tỷ lệ tương đối ban đầu (tránh làm vỡ hình ảnh).
Bước 8: Tiếp theo, bạn hãy di chuyển thanh trượt để đặt Chất lượng (Quality) cho hình ảnh mới sau khi đã được thay đổi kích thước.
Bước 9: Nhấn vào Save Resized Copy để tạo một hình ảnh mới với kích thước và chất lượng hiển thị mà bạn đã chọn.
Xem thêm: Top 5 phần mềm xem ảnh tốt nhất cho Windows 10/8.1/7
Và đó là bài viết hướng dẫn cách cho phép bạn có thể làm giảm dung lượng hình ảnh nhưng không làm thay đổi chất lượng hiển thị.
Mỗi chương trình được đề cập trong bài viết đều có những ưu điểm & nhược điểm riêng của nó, nhưng điều quan trọng là tất cả chúng đều có khả năng đáp ứng nhu cầu của bạn về việc thay đổi kích thước file ảnh mà không làm giảm chất lượng.
Nếu bạn có thời gian, hãy thử từng chương trình và chọn ra cái tốt nhất để sử dụng sau này.
Nếu như bạn biết thêm bất cứ chương trình nào khác thì hãy giới thiệu cho chúng tôi thông qua phần bình luận bên dưới để giúp cho bài viết này thêm hoàn thiện nhé. Cảm ơn bạn đã luôn đồng hành cùng chúng tôi.
Có thể bạn quan tâm:
- Top 10 phần mềm tạo ảnh GIF miễn phí tốt nhất 2020
- Top 5 phần mềm ghép ảnh thành video tốt nhất 2020
- Top 5 phần mềm chụp ảnh đẹp nhất hiện nay 2020