Bạn có thể dùng WordArt cùng với hiệu ứng văn bản Biến đổi để uốn cong hoặc bẻ cong văn bản xung quanh một hình dạng. Nếu muốn văn bản bao tròn quanh hình dạng, bạn cũng có thể làm như vậy nhưng phải thêm một số thao tác nữa. Bạn cũng có thể chèn WordArt nhiều lần để ngắt dòng văn bản quanh hình dạng bằng cạnh thẳng.
-
Đi đến Chèn > WordArt, và chọn kiểu WordArt bạn muốn.
Lưu ý:Biểu tượng WordArt nằm trong nhóm Văn bản, đồng thời, có thể xuất hiện khác nhau tùy theo phiên bản bạn đang sử dụng và kích cỡ màn hình. Biểu tượng này cũng có thể trông như thế này
hoặc
.
-
Thay thế văn bản chỗ dành sẵn WordArt bằng văn bản của riêng bạn.
-
Chọn văn bản WordArt của bạn.
-
Đi đến Định dạng Hình dạng hoặc Định dạng Công cụVẽ , chọn Hiệu ứng Văn >Biến đổi và chọn cách khác bạn muốn.
Lưu ý:Tùy theo kích cỡ màn hình, bạn chỉ có thể nhìn thấy các biểu tượng cho Kiểu WordArt.
Kỹ thuật nâng cao
Ngắt dòng quanh vòng tròn Để tạo văn bản bao tròn toàn bộ hình dạng, hãy chọn Khoanh tròn bên dưới Dõi theo Đường dẫn ,rồi kéo bất kỳ núm điều khiển đổi cỡ nào cho đến khi WordArt có kích cỡ và hình dạng bạn muốn.
Ngắt dòng quanh cạnh thẳng Để ngắt dòng văn bản quanh hình có cạnh thẳng, chẳng hạn như hình chữ nhật, hãy chèn đối tượng WordArt cho từng cạnh. Trong ví dụ này, WordArt được chèn bốn lần, một cho mỗi bên của hình dạng.
Nhóm di chuyển và sao chép Để di chuyển hoặc sao chép nhiều đối tượng WordArt dưới dạng một hình dạng duy nhất, hãy xem Nhóm hoặc rã nhóm các hình dạng, ảnh hoặc đối tượng khác.
Điều khiển góc chính xác Bạn có thể điều khiển góc của văn bản WordArt liên quan đến hình dạng của bạn với độ chính xác bằng cách sử dụng công cụ Xoay.
Nếu bạn cần điều khiển thật chính xác hoặc đang tạo ra một tập hợp phức tạp giữa các hình dạng và văn bản, bạn sẽ muốn dùng chương trình vẽ hoặc đồ họa của bên thứ ba để tạo văn bản xung quanh hình dạng của bạn rồi sao chép và dán nó vào tài liệu Office của bạn.
Xem thêm
Thêm hình
Chèn WordArt
Tạo WordArt cong hoặc lượn tròn
-
Đi đến Chèn > WordArt.
-
Chọn kiểu WordArt bạn muốn.
-
Gõ văn bản của bạn.
-
Chọn WordArt.
-
Đi tới Định dạng hình > ứng văn bản > đổi và chọn hiệu ứng bạn muốn.
Kỹ thuật nâng cao
Ngắt dòng quanh vòng tròn Để tạo văn bản bao tròn toàn bộ hình dạng, hãy chọn Khoanh tròn bên dưới Dõi theo Đường dẫn ,rồi kéo bất kỳ núm điều khiển đổi cỡ nào cho đến khi WordArt có kích cỡ và hình dạng bạn muốn.
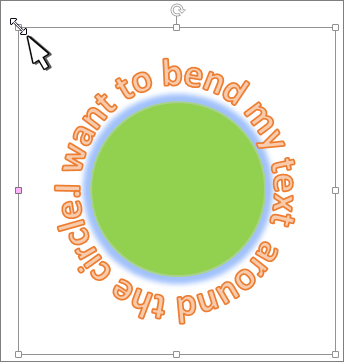
Ngắt dòng quanh cạnh thẳng Để ngắt dòng văn bản quanh hình có cạnh thẳng, chẳng hạn như hình chữ nhật, hãy chèn đối tượng WordArt cho từng cạnh. Trong ví dụ này, WordArt được chèn bốn lần, một cho mỗi bên của hình dạng.
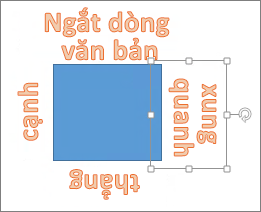
Nhóm di chuyển và sao chép Để di chuyển hoặc sao chép nhiều đối tượng WordArt dưới dạng một hình dạng duy nhất, hãy xem Nhóm hoặc rã nhóm các hình dạng, ảnh hoặc đối tượng khác.
Điều khiển góc chính xác Bạn có thể điều khiển góc của văn bản WordArt liên quan đến hình dạng của bạn với độ chính xác bằng cách sử dụng công cụ Xoay.
Nếu bạn cần điều khiển thật chính xác hoặc đang tạo ra một tập hợp phức tạp giữa các hình dạng và văn bản, bạn sẽ muốn dùng chương trình vẽ hoặc đồ họa của bên thứ ba để tạo văn bản xung quanh hình dạng của bạn rồi sao chép và dán nó vào tài liệu Office của bạn.
Trong Word dành cho web bạn có thể nhìn thấy WordArt đã có sẵn trong tài liệu của bạn, nhưng để thêm WordArt, bạn cần mở hoặc sửa tài liệu trong phiên bản trên máy tính của Word.
Bạn có thể sử dụng các tính năng Phông chữ trên tab Trang đầu để thay đổi màu và cỡ phông, cũng như áp dụng in đậm, in đậm hoặc gạch dưới cho văn bản của mình.