Bạn có thể thay đổi giãn cách giữa các ký tự của văn bản cho văn bản đã chọn hoặc cho các ký tự cụ thể. Ngoài ra, bạn có thể kéo giãn hoặc nén toàn bộ một đoạn văn để làm cho đoạn văn vừa khít và trông theo cách bạn muốn.
Thay đổi giãn cách giữa các ký tự
Việc chọn Đã bungrộng hoặc Thu nhỏ sẽ thay đổi giãn cách giữa tất cả các chữ cái được chọn bằng cùng một khoảng cách. Kết tự thay đổi giãn cách giữa các cặp chữ cái cụ thể - trong một số trường hợp, việc giảm và trong trường hợp khác, việc mở rộng khoảng trống tùy thuộc vào các chữ cái.
Bung rộng hoặc giãn cách đều nhau giữa tất cả các ký tự đã chọn
-
Chọn văn bản bạn muốn thay đổi.
-
Trên tab Trang đầu, bấm vào Công cụ Khởi động Hộp thoại Phông chữ, rồi bấm vào tab Nâng cao.
Lưu ý:Nếu bạn đang sử dụng Word 2007, tab có tên là Giãn cách Ký tự.
-
Trong hộp Giãn cách, bấm vào Đã bung rộng hoặc Thu nhỏ ,rồi chỉ định khoảng cách bạn muốn trong hộp Theo.
Kết tự các ký tự trên một kích cỡ cụ thể
Kết tự tham chiếu đến cách giãn cách giữa hai ký tự cụ thể được điều chỉnh. Ý tưởng là để có kết quả tốt hơn bằng cách giảm khoảng cách giữa các ký tự vừa khít với nhau (chẳng hạn như "A" và "V") và tăng khoảng cách giữa các ký tự không có.
-
Chọn văn bản bạn muốn thay đổi.
-
Trên tab Trang đầu, bấm vào Công cụ Khởi động Hộp thoại Phông chữ, rồi bấm vào tab Nâng cao.
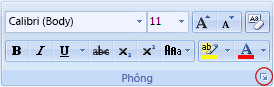
Lưu ý:Nếu bạn đang sử dụng Word 2007, tab có tên là Giãn cách Ký tự.
-
Chọn hộp kiểm Kết tự phông chữ, rồi nhập kích cỡ điểm vào hộp Điểm và bên trên.
Kéo giãn hoặc co giãn văn bản theo chiều ngang
Khi bạn co văn bản, bạn thay đổi hình dạng của ký tự theo tỷ lệ phần trăm. Bạn có thể co giãn văn bản bằng cách kéo giãn văn bản hoặc nén văn bản.
-
Chọn văn bản bạn muốn giãn ra hoặc nén.
-
Trên tab Trang đầu, bấm vào Công cụ Khởi động Hộp thoại Phông chữ, rồi bấm vào tab Nâng cao.
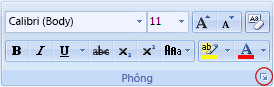
Lưu ý:Nếu bạn đang sử dụng Word 2007, tab có tên là Giãn cách Ký tự.
-
Trong hộp Tỷ lệ, nhập tỷ lệ phần trăm bạn muốn.
Phần trăm kéo giãn văn bản lên trên 100 phần trăm. Tỷ lệ phần trăm dưới 100 phần trăm khi nén văn bản.
Thay đổi dãn cách dòng
Để tăng hoặc giảm khoảng cách theo chiều dọc giữa các dòng văn bản trong một đoạn văn, cách tốt nhất là sửa đổi kiểu đoạn văn sử dụng.
-
Tìm kiểu bạn đang sử dụng trong bộ sưu tập Kiểu trên tab Trang đầu.
-
Bấm chuột phải vào kiểu bạn muốn thay đổi và chọn Sửa đổi.
-
Gần chính giữa hộp thoại, bạn sẽ thấy các nút giãn cách dòng cho phép bạn chọn giãn cách dòng đơn, 1,5x hoặc giãn cách kép. Chọn giãn cách bạn muốn áp dụng và bấm OK.
Nếu bạn muốn áp dụng giãn cách dòng cụ thể hơn cho kiểu, hãy bấm nút Định dạng ở góc dưới bên trái của hộp thoại Sửa đổi Kiểu, rồi chọn Đoạn văn. Danh sách thả xuống Giãn cách dòng cho phép bạn chọn hoặc đặt giãn cách dòng cụ thể hơn.
Để biết thêm thông tin về việc sửa đổi kiểu trong Word, hãy xem: Tùy chỉnh kiểu trong Word.
Xem thêm
-
Sử dụng Kiểu trong Word - một khóa đào tạo bằng video miễn phí trong 10 phút.
-
Thay đổi cỡ phông
-
Đặt lề trang
-
Căn trái hoặc phải văn bản, căn giữa văn bản hoặc căn đều văn bản trên một trang
-
Thay đổi giãn cách dòng trong Word
Bạn có câu hỏi về Word mà chúng tôi chưa trả lời tại đây?
Đăng câu hỏi trong diễn đàn Cộng đồng Giải đáp về Word.
Giúp chúng tôi cải thiện Word
Bạn có đề xuất về cách chúng tôi có thể cải thiện Word không? Hãy cho chúng tôi biết bằng cách cung cấp phản hồi cho chúng tôi. Xem mục Làm thế nào để gửi phản hồi về Microsoft Office? để biết thêm thông tin.