Chuyển file Word sang PDF là cách mà nhiều người thường làm để tăng tính bảo mật cho file văn bản của mình. Ngoài ra, với file PDF bạn có thể mở ở nhiều máy khác nhau mà vẫn giữ nguyên định dạng ban đầu. Chính vì những ưu điểm này nên các file sách, tài liệu văn bản chia sẻ trên mạng hầu hết đều để ở định dạng PDF.

Có rất nhiều cách để chuyển file Word sang PDF giúp bạn có được file PDF nhanh chóng. Nhưng cách bạn nên chọn để làm đó là chuyển trực tiếp file Word sang PDF bằng chính ứng dụng Word. Cách này vừa dễ dàng mà lại nhanh chóng để bạn có thể chuyển file Word sang PDF mà không bị lỗi. Cách chuyển file Word sang PDF này áp dụng cho cả Word 2003, 2007, 2010 và Word 2013.
Ngoài ra bạn có thể tham khảo thêm công cụ chuyển file Word sang PDF và ngược lại chuyển PDF sang Word, Excel Online bằng công cụ này: Chuyển PDF sang Word, Excel Online miễn phí
Hướng dẫn cách chuyển file Word sang PDF trực tiếp trong Word
Để chuyển file Word sang PDF trong Word thì việc đầu tiên bạn cần cài đặt phần mềm đọc file PDF Foxit Reader. Việc này là cần thiết vì bạn sẽ luôn cần 1 phần mềm đọc file PDF trên máy.
Để cài phần mềm Foxit Reader bạn làm theo hướng dẫn trong bài viết này: Phần mềm Foxit Reader Phần mềm đọc file PDF tốt nhất
Sau khi cài đặt phần mềm Foxit Reader xong bạn bắt đầu tiến hành chuyển file Word sang PDF theo các bước sau:
Bước 1: Mở file Word bạn muốn chuyển sang PDF lên bằng phần mềm Microsoft Word 2003, 2007, 2010 hay Word 2013 đều được.
Bước 2: Vào File -> Print hoặc ấn Ctrl + P để mở cửa sổ Print lên
Bước 3: Sau khi cửa sổ Print hiện lên, tại mục Printer bạn click vào và chọn Foxit Reader PDF Printer sau đó ấn Print để xuất ra file PDF.
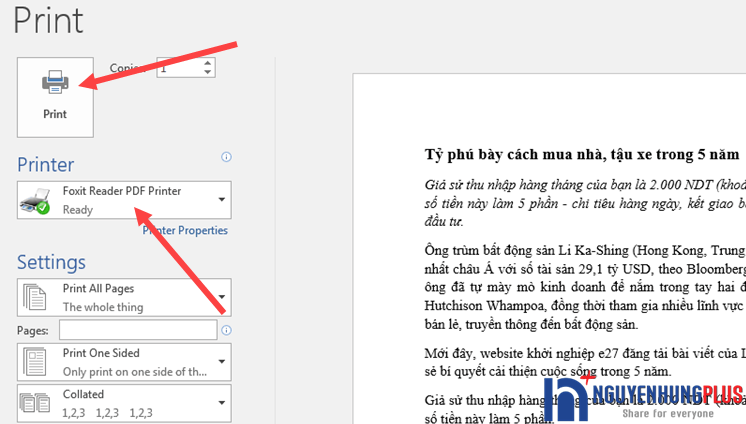
Bước 4: Cửa sổ Print to PDF Document hiện lên để bạn đặt tên và chọn nơi lưu file. Sau khi đặt tên và chọn nơi lưu file bạn ấn Save để hoàn tất việc chuyển file Word sang PDF.
Như vậy, chỉ với 4 bước đơn giản như trên là bạn đã có thể chuyển file Word sang PDF ngay trong Word rồi đó. Rất đơn giản mà nhanh chóng đúng không nào.
Cách chuyển Word sang PDF trong Word nâng cao
Các bước ở trên là những bước cơ bản để bạn chuyển Word sang PDF. Dưới đây là hướng dẫn 1 số tùy chọn nâng cao khi bạn chuyển Word sang PDF.
Khi bạn làm tới bước 3 ở trên. Trong bảng thiết lập Print bạn sẽ thấy như sau:
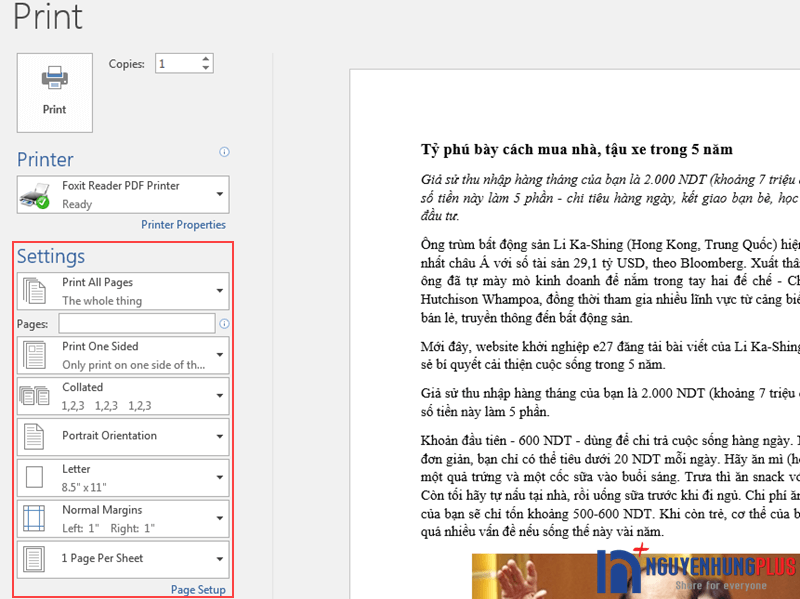
Trong mục Settings sẽ có các thiết lập sau:
Mục Print All Pages sẽ có các lựa chọn:
- Print All Pages: Chuyển tất cả các trang trong Word sang PDF
- Print Selection: Chuyển những đoạn đang được chọn. Bạn phải bôi đen đoạn muốn chuyển trước khi ấn Ctrl + P
- Print Current Page: Chỉ chuyển sang PDF trang bạn đang đặt trỏ chuột
- Print Custom Range: Chuyển các trang tùy chọn. Ví dụ chuyển các trang, 1,3,5,7,. hoặc các trang từ 3 đến 9 bạn nhập vào là 3-9
Mục Portrait Orientation: Có 2 lựa chọn là Portrait Orientation đặt trang nằm dọc hoặc Lanscape Orientation đặt trang nằm ngang.
Mục Letter: Bạn lựa chọn khổ giấy để xuất file PDF
Ngoài ra còn 1 số thiết lập nữa bạn có thể tìm hiểu thêm.
Lời kết
Hi vọng với những gì Nguyễn Hùng chấm Com vừa hướng dẫn bạn đã biết cách tự mình chuyển file Word sang PDF trực tiếp trong Word. Với cách này mong rằng những bạn nào chưa biết cách chuyển Word sang PDF sẽ biết cách để chuyển nhanh chóng còn với bạn nào đã biết cách chuyển Word sang PDF rồi thì đây cũng là 1 cách mà không nên bỏ qua
Cảm ơn bạn đã theo dõi NguyenHung.Net. Chúc các bạn thành công !