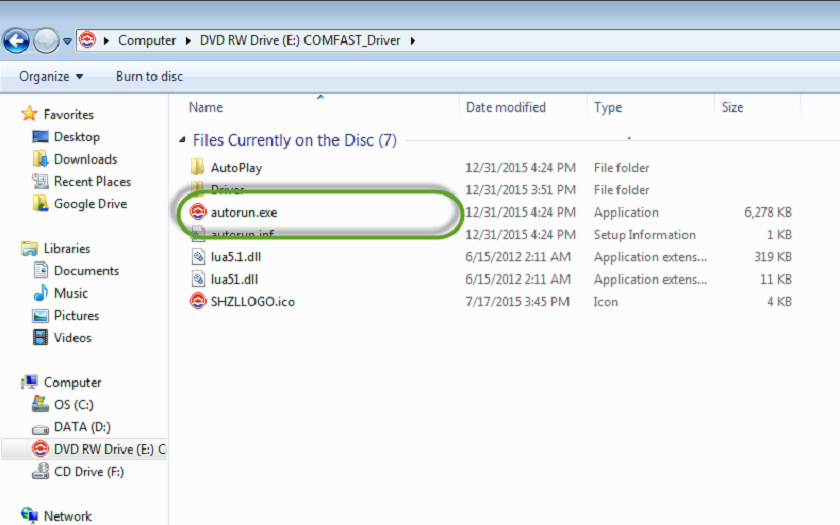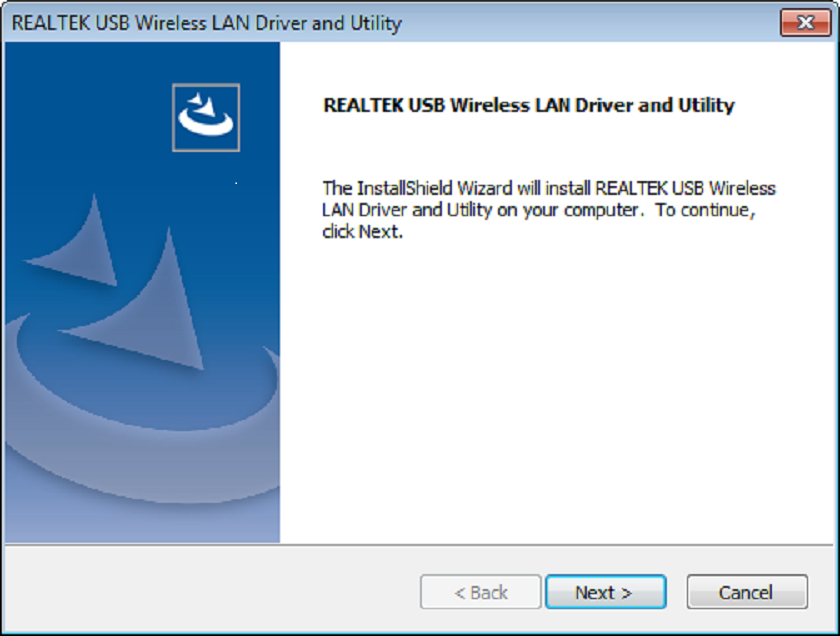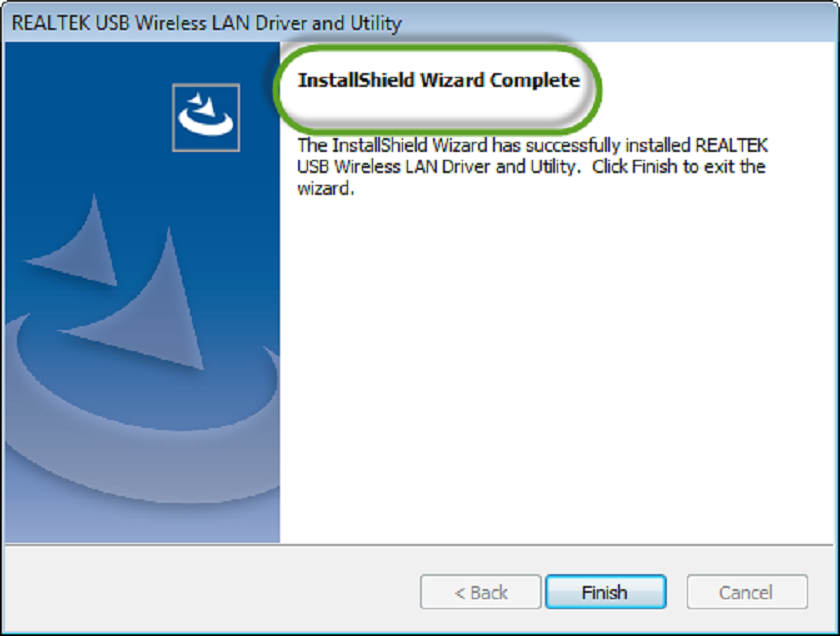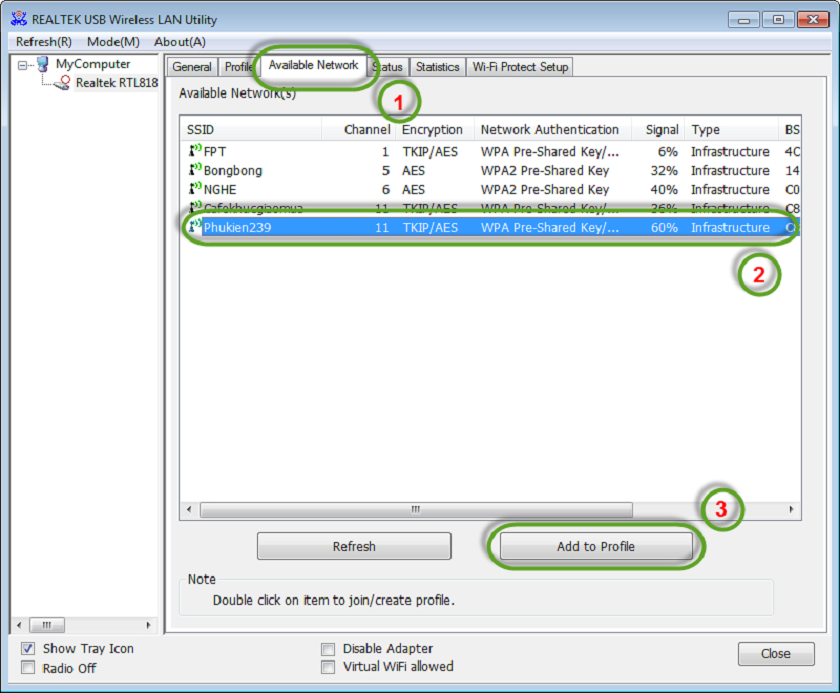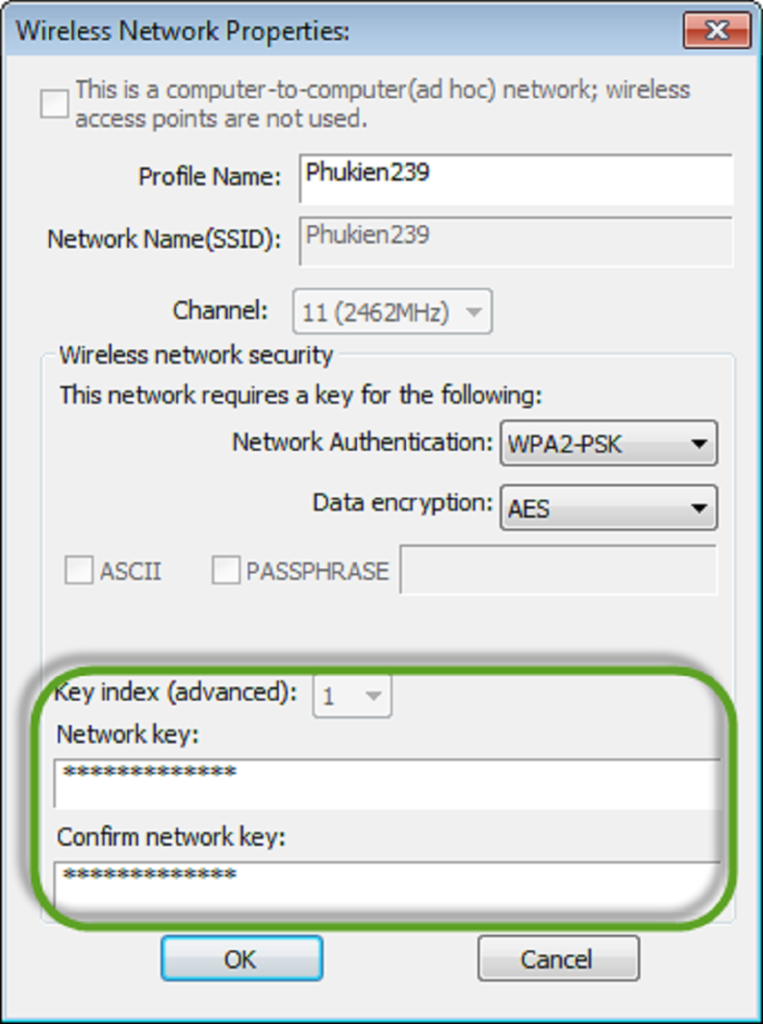USB WiFi là thiết bị nhỏ gọn, chỉ cần cắm vào cổng USB của máy tính bàn và kết hợp với đĩa cài đặt Driver, chiếc PC của bạn đã có thể bắt sóng như laptop và smartphone. Sau đây chúng tôi sẽ hướng dẫn các bạn cách cài đặt USB wifi cho máy tính bàn chỉ với vài bước đơn giản qua mẹo Windows dưới đây.
- Những thiết lập iPhone căn bản giúp người lớn tuổi dễ sử dụng #3
- Những thiết lập iPhone căn bản giúp người lớn tuổi dễ sử dụng #2
- Mẹo mở nhanh ứng dụng yêu thích trên iPhone chỉ với 1 lần nhấn
Cách cài đặt USB WiFi
Bước 1: Cài đặt Driver USB WiFi cho Window
Khi mua USB WiFi thì bạn sẽ được tặng kèm theo một đĩa CD Driver để cài đặt. Cho đĩa cài vào máy tính, nếu ổ đĩa CD của bạn ở chế độ tự động, nó sẽ hỏi có cài đặt phần mềm không, nếu không tự động bạn có thể nhấp đúp vào file autorun.exe trong đĩa.
Xuất hiện cửa sổ hỏi các tùy chọn cài đặt driver USB WiFi cho các dòng sản phẩm khác nhau,bạn chọn đúng dòng sản phẩm của mình đang cài. Ví dụ như sản phẩm của bạn là loại usb của TP Link, dòng TL WN727N thì bạn chọn dòng này trên giao diện và nhấn vô cài đặt (Install Driver & Utility)
Chú ý, trong cửa sổ tiếp theo chỉ chọn cài đặt Wireless reception, không cài đặt phần Soft AP. Phần Soft AP là một ứng dụng không cần thiết. Khi nhấp vào Wireless reception cửa sổ cài đặt tiếp theo sẽ hiện ra.
Cửa sổ cài đặt Driver thông báo, click vào nút Next và chờ khoảng 2 phút, sau khi cài đặt xong sẽ ra cửa sổ hoàn thành cài đặt.
Khám phá thêm thông tin:
- 8 tính năng cơ bản của Google Docs bạn cần biết
- 3 phần mềm làm phim trên máy tính tốt nhất hiện nay.
Xuất hiện cửa sổ này là việc cài đặt đã hoàn tất. Ta chọn Finish.
Qua các bước bên trên chúng ta đã thực hiện xong phần cài đặt driver (trình điều khiển) cho thiết bị USB WiFi. Ứng dụng sau khi cài đặt sẽ tạo ra biểu tượng ở Desktop
Bước 2: Thiết lập kết nối mạng WiFi
Chạy ứng dụng đã cài đặt trên. Sau đó xuất hiện màn hình REALTEK USB Wireless LAN Utility, chọn tab Avaiable Network, phía dưới sẽ là danh sách tất cả các mạng WiFi có thể sử dụng và nhấn tiếp Add to Profile.
Trong cửa sổ Wireless Network Properties, nhập Network key chính là mật khẩu mạng wifi, nhập cả ở phần Confirm network key.
Chỉ với 2 bước đơn giản, bạn đã kết nối đến mạng WiFi thành công cho máy tính của bạn rồi. Kiểm tra tab General bạn sẽ thấy các thông số về chất lượng sóng WiFi và các thông tin về mạng.
Những lưu ý khi sử dụng USB wifi bảo đảm an toàn
Sau khi cài đặt xong Drive cho PC và thiết lập kết nối, người dùng cần sử dụng USB đúng cách để bảo vệ thiết bị và kết nối hiệu quả dưới đây là những lưu ý quan trọng khi sử dụng USBWiFi.
Sử dụng USB tương thích với hệ điều hành máy, đa phần USB hỗ trợ cho hệ điều hành Windows 7 hoặc 10.
Nên sử dụng USB có nguồn gốc rõ ràng để kết nối ổn định, nên chọn sử dụng loại có tốc độ 150 mbps trở lên.
Nên chọn loại USB thu phát sóng WiFi tiện lợi để linh hoạt sử dụng, mức giá USB thu phát cũng không quá lớn, người dùng có thể sử dụng.
USB WiFi là công cụ đắc lực hỗ trợ người dùng kết nối và chuyển đổi mạng wifi không dây hiệu quả, đáp ứng nhu cầu kết nối mạng linh hoạt. Trên đây chúng tôi đã hướng dẫn bạn cách cài đặt USB WiFi cho máy tính bàn cực đơn giản. Chúc bạn thực hiện thành công nhé!